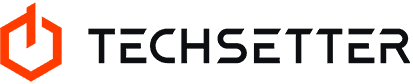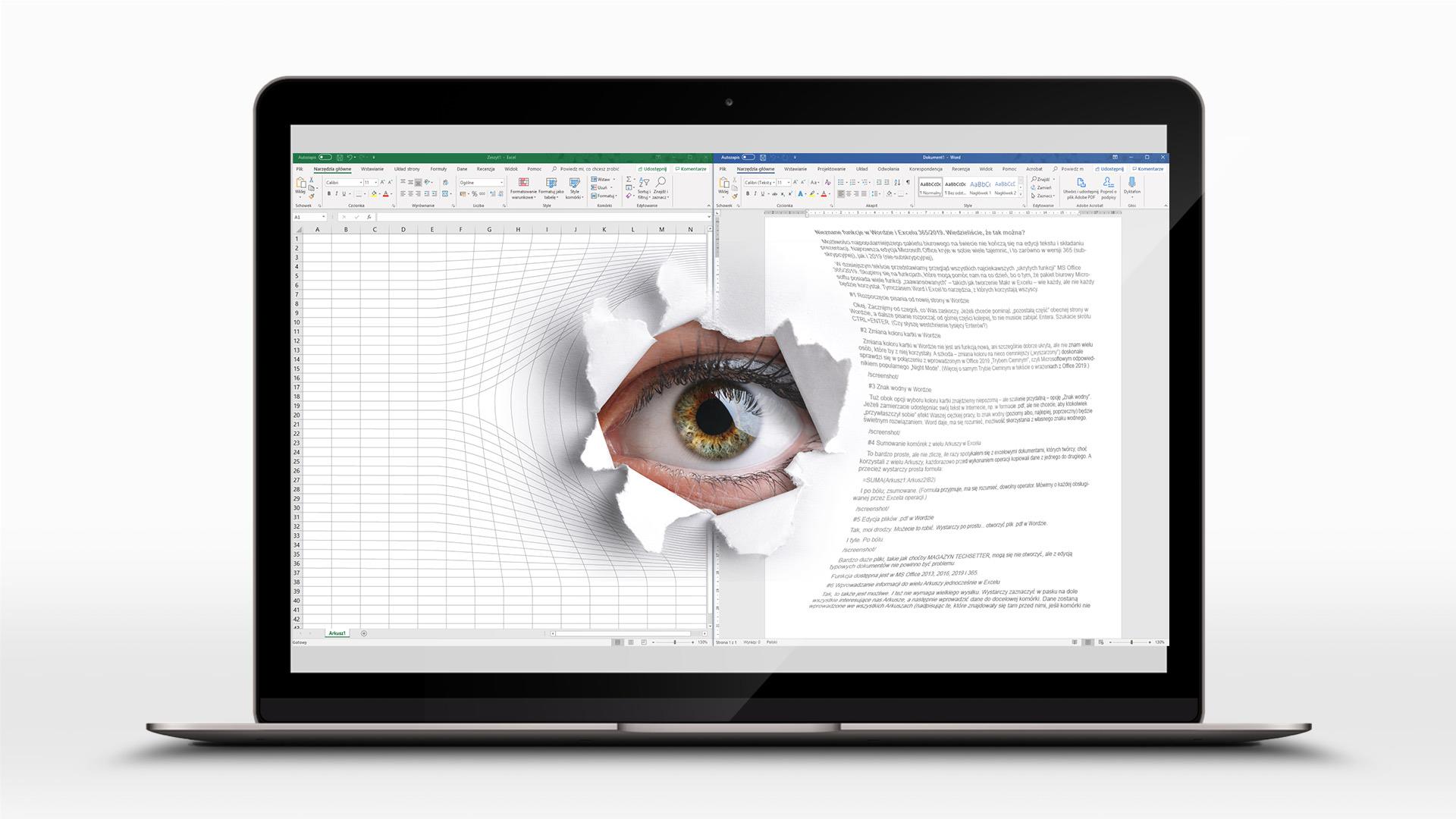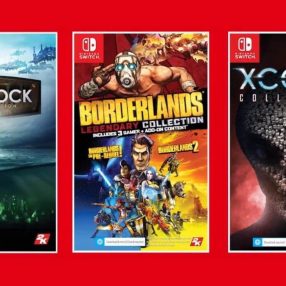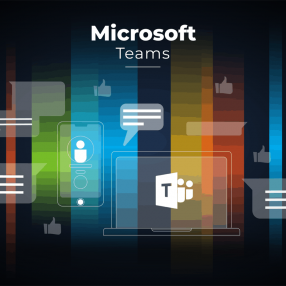Możliwości najpopularniejszego pakietu biurowego na świecie nie kończą się na edycji tekstu i składaniu prezentacji. Najnowsza edycja Microsoft Office kryje w sobie wiele tajemnic, i to zarówno w wersji 365 (subskrypcyjnej), jak i 2019 (nie-subskrypcyjnej).
W dzisiejszym tekście przedstawiamy przegląd wszystkich najciekawszych „ukrytych funkcji” MS Office 365/2019. Skupimy się na funkcjach, które mogą pomóc nam na co dzień, bo o tym, że pakiet biurowy Microsoftu posiada wiele funkcji „zaawansowanych” – takich jak tworzenie Makr w Excelu – wie każdy, ale nie każdy będzie korzystał. Tu skupiamy się na takich, które mogą wykorzystać wszyscy. Dziś będą to możliwości w Wordzie i Excelu; w kolejnym tekście przyjrzymy się natomiast Outlookowi i PowerPointowi.
#1 Rozpoczęcie pisania od nowej strony w Wordzie
Okej. Zacznijmy od czegoś, co Was zaskoczy. Jeżeli chcecie pominąć „pozostałą część” obecnej strony w Wordzie, a dalsze pisanie rozpocząć od górnej części kolejnej, to nie musicie zabijać Entera. Szukacie skrótu CTRL+ENTER. (Czy słyszę westchnienie tysięcy Enterów?)
#2 Zmiana koloru kartki w Wordzie
Zmiana koloru kartki w Wordzie nie jest ani funkcją nową, ani szczególnie dobrze ukrytą, ale nie znam wielu osób, które by z niej korzystały. A szkoda – zmiana koloru na nieco ciemniejszy („wyszarzony”) doskonale sprawdzi się w połączeniu z wprowadzonym w Office 2019 „Trybem Ciemnym”, czyli Microsoftowym odpowiednikiem popularnego „Night Mode”. (Więcej o samym Trybie Ciemnym w tekście o wrażeniach z Office 2019.)
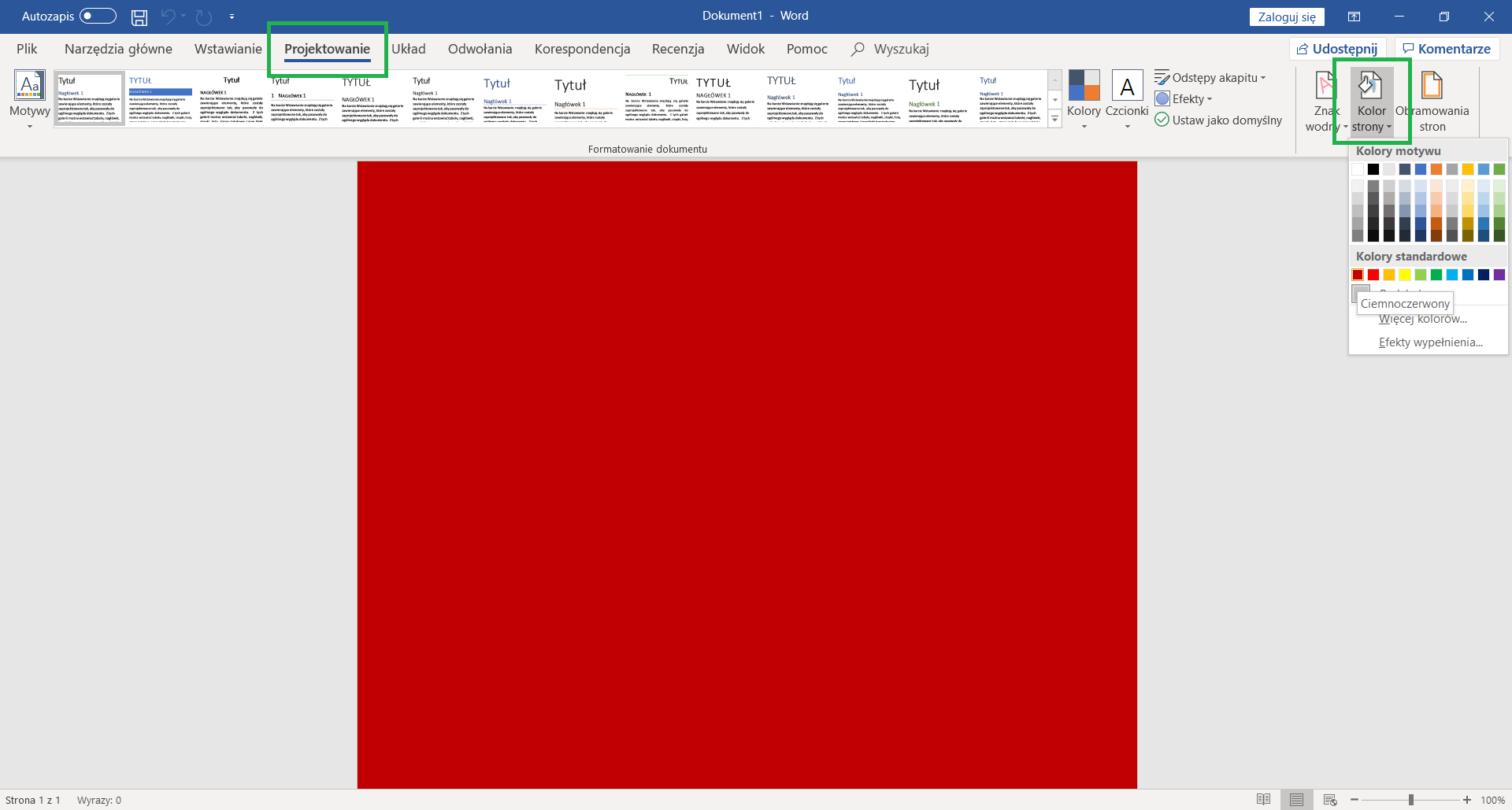
#3 Znak wodny w Wordzie
Tuż obok opcji wyboru koloru kartki znajdziemy niepozorną – ale szalenie przydatną – opcję „Znak wodny”. Jeżeli zamierzacie udostępniać swój tekst w Internecie, np. w formacie .pdf, ale nie chcecie, aby ktokolwiek „przywłaszczył sobie” efekt Waszej ciężkiej pracy, to znak wodny (poziomy albo, najlepiej, poprzeczny) będzie świetnym rozwiązaniem. Word daje, ma się rozumieć, możliwość skorzystania z własnego znaku wodnego.
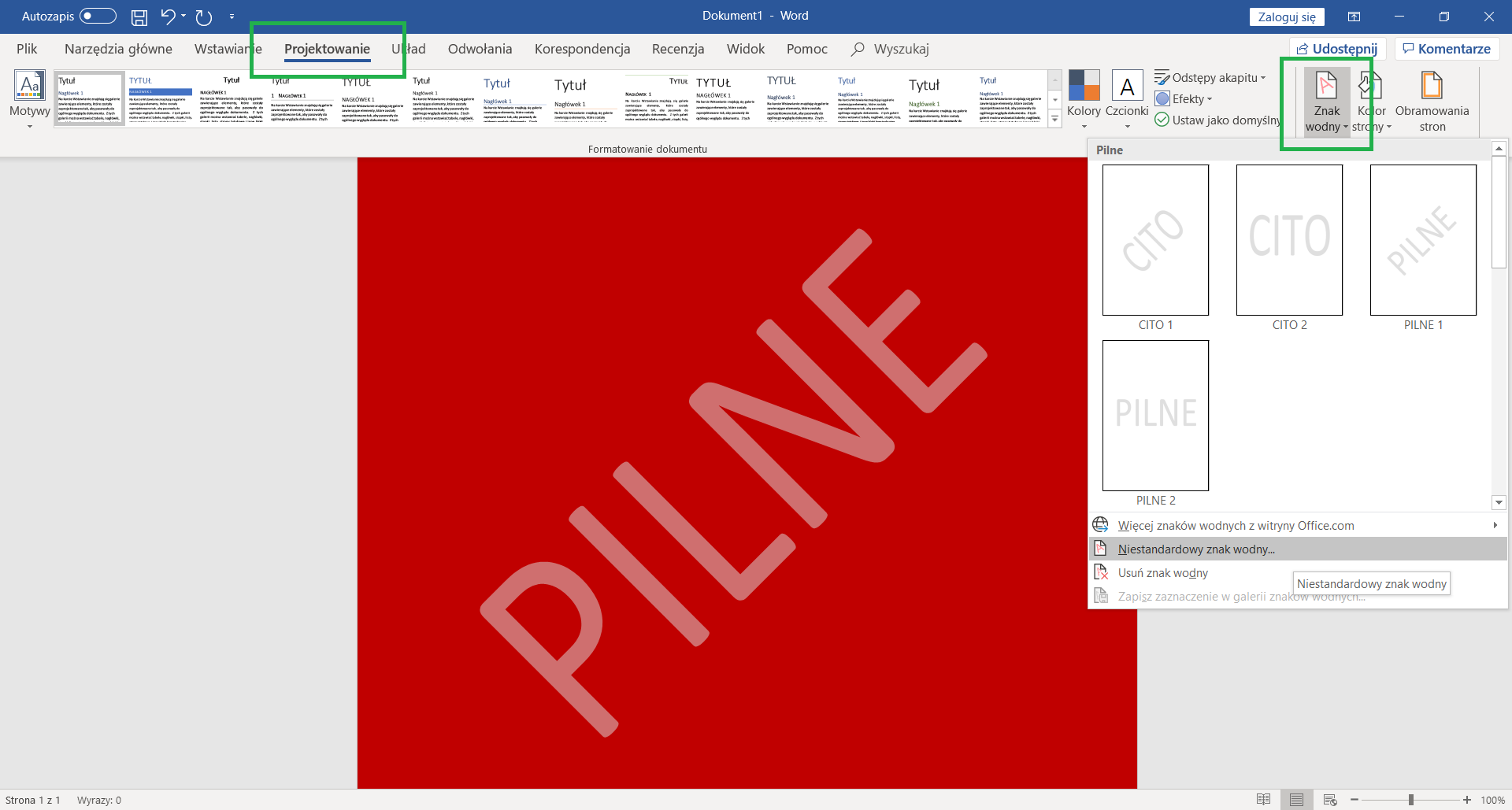
#4 Sumowanie komórek z wielu Arkuszy w Excelu
To bardzo proste, ale nie zliczę, ile razy spotykałem się z excelowymi dokumentami, których twórcy, choć korzystali z wielu Arkuszy, każdorazowo przed wykonaniem operacji kopiowali dane z jednego do drugiego. A przecież wystarczy prosta formuła:
=SUMA(Arkusz1:Arkusz2!B2)
I po bólu; zsumowane. (Formuła przyjmuje, ma się rozumieć, dowolny operator, nie tylko SUMĘ. Mówimy o każdej obsługiwanej przez Excela operacji.)

#5 Edycja plików .pdf w Wordzie
Tak, moi drodzy. Możecie to robić. Wystarczy po prostu… otworzyć plik .pdf w Wordzie.
I tyle. Po bólu.
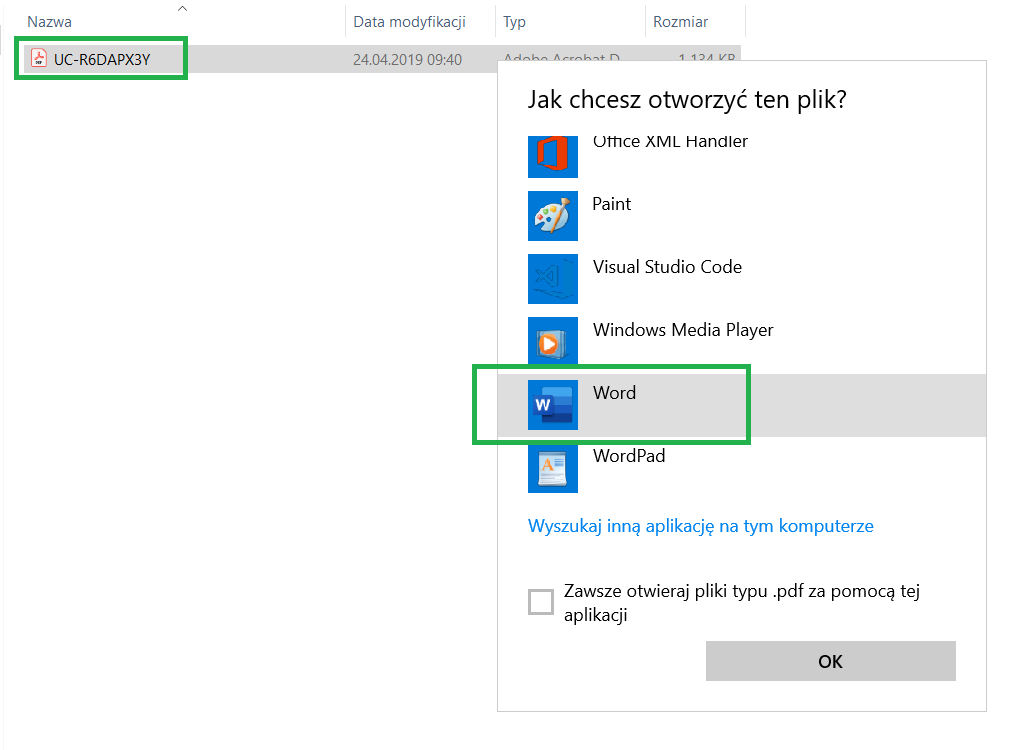
Bardzo duże pliki, takie jak choćby MAGAZYN TECHSETTER, mogą się nie otworzyć, ale z edycją typowych dokumentów nie powinno być problemu.
Funkcja dostępna jest w MS Office 2013, 2016, 2019 i 365.
#6 Wprowadzanie informacji do wielu Arkuszy jednocześnie w Excelu
Tak, to także jest możliwe. I też nie wymaga wielkiego wysiłku. Wystarczy zaznaczyć w pasku na dole wszystkie interesujące nas Arkusze, a następnie wprowadzić dane do docelowej komórki. Dane zostaną wprowadzone we wszystkich Arkuszach (nadpisując te, które znajdowały się tam przed nimi, jeśli komórki nie były puste).
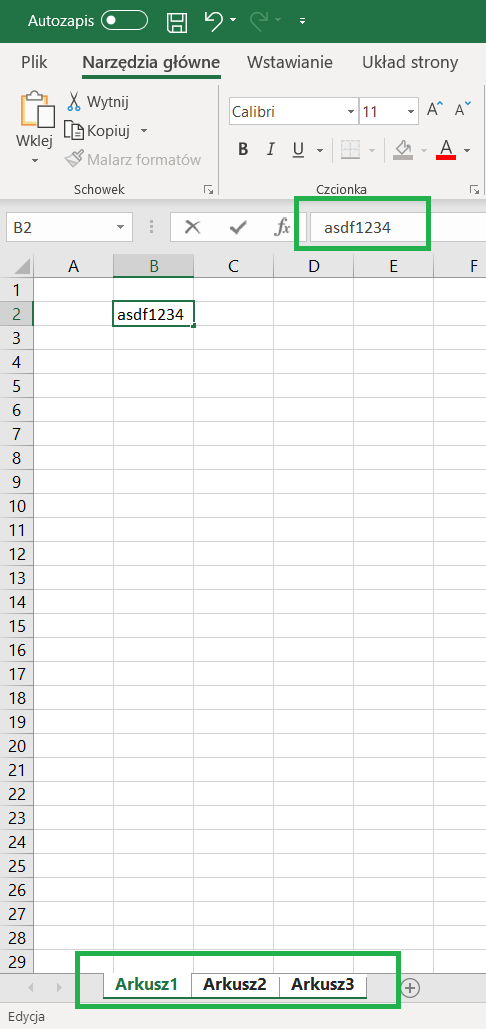
#7 Zaznaczanie dużego fragmentu tekstu w Wordzie
Nie musisz wcale „jeździć” po stronie z wciśniętym przyciskiem myszy. Wystarczy, że wstawisz kursor w miejscu, od którego chcesz rozpocząć zaznaczanie, a następnie, przytrzymując Shift, umieścisz go w miejscu, gdzie chcesz je zakończyć. Wybrany fragment zostanie zaznaczony automatycznie.
Co najważniejsze, Word wcale nie oczekuje od nas precyzji. W przypadku większych dokumentów wystarczy kliknąć na wysokości docelowego wiersza tekstu: zaznaczeniu ulegnie cała zawartość znajdująca się pomiędzy wysokością, na której wcisnęliśmy Shift, a tą, na której znajdował się kursor w momencie kliknięcia.
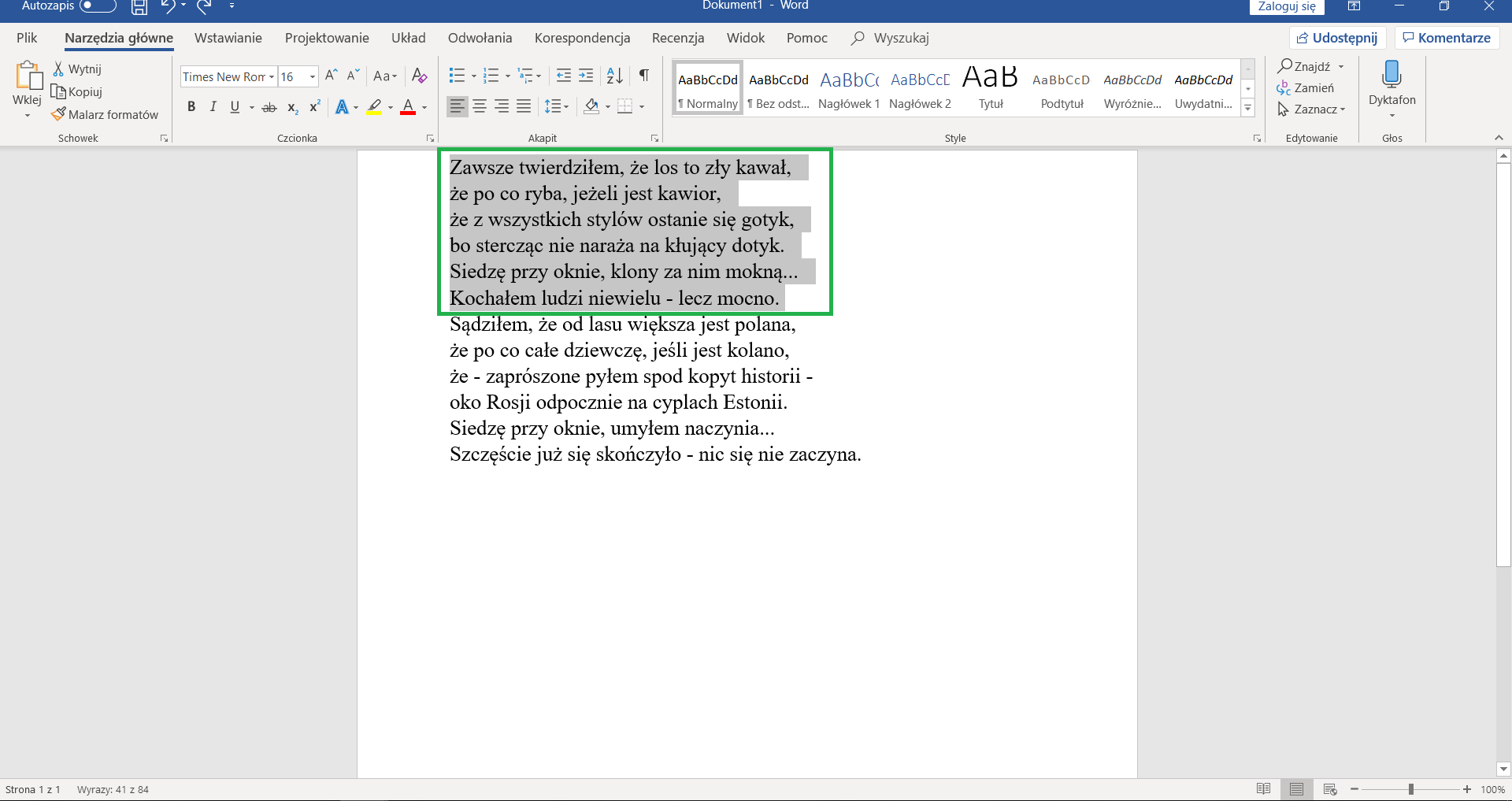
#8 Zaznaczanie pionowe w Wordzie
Przytrzymanie przycisku ALT umożliwia zaznaczanie tekstu w pionie. Zaznaczanie pionowe można łączyć z poziomym.
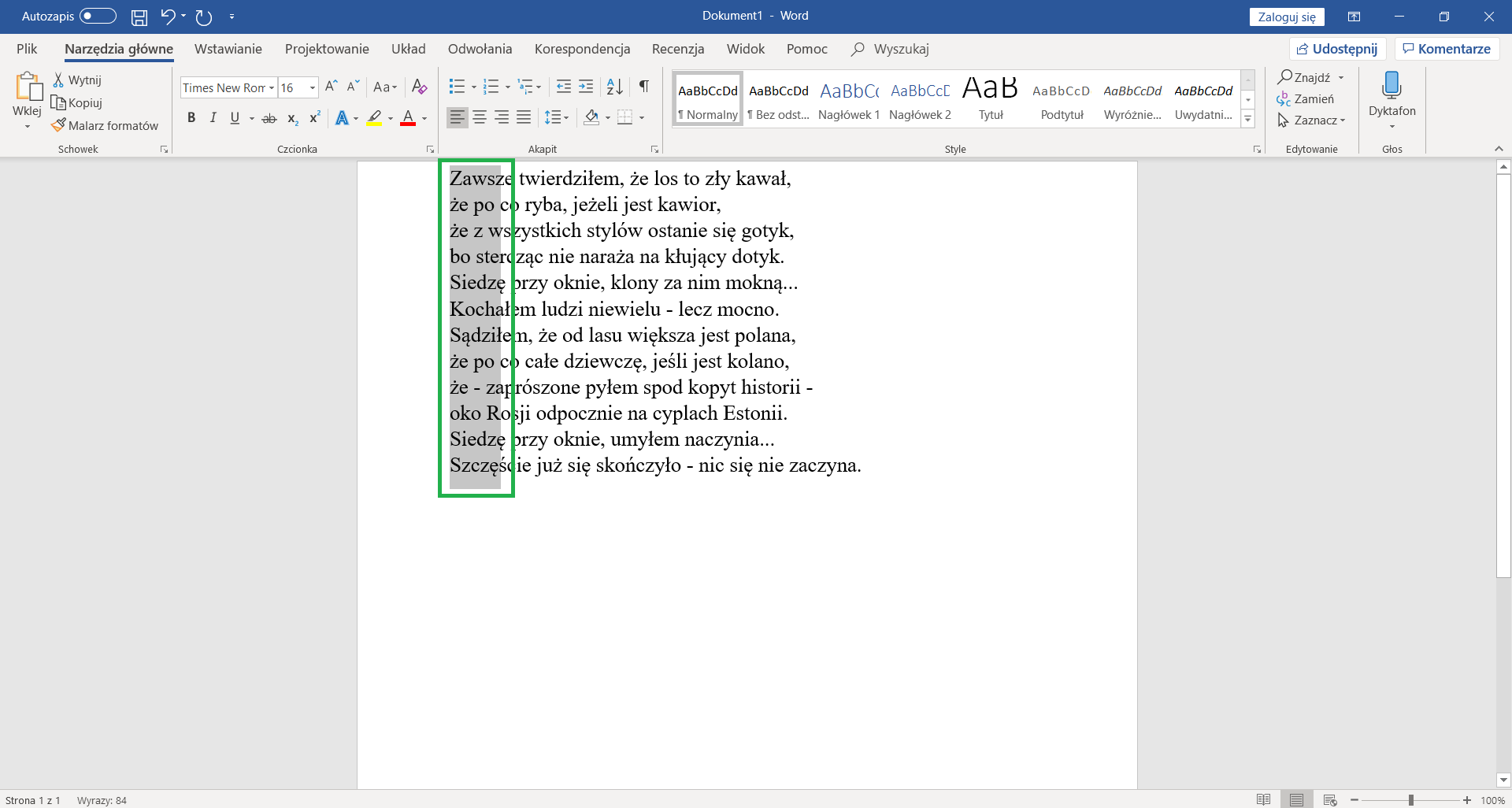
#9 Wykresy dynamiczne w Excelu
Konieczność każdorazowego wybierania zakresu danych przy każdej kolejnej aktualizacji danych potraf dać się we znaki. Na szczęście da się to obejść, a drogą obejścia są własnie „wykresy dynamiczne” – czyli takie, które automatycznie dostosują się do zmian.
Jak to zrobić? W najbardziej podstawowej wersji: należy sformatować nasze dane jako Tabelę (zaznaczamy interesujące nas dane, następnie wybieramy Wstawianie > Tabela), po czym stworzyć dla niej wykres. Wykres będzie automatycznie dostosowywał swój kształt do zmian w zawartości tabeli, co może okazać się szczególnie przydatne dla osób, które zaciągają dane do Excela w czasie rzeczywistym (bądź w określonych odstępach czasowych) i chcą, aby ich wykresy zawsze pokazywały bieżący stan rzeczy.
Zakres dla wykresu dynamicznego można zdefiniować też przy pomocy Menedżera nazw (Formuły > Menedżer nazw > Nowy…).
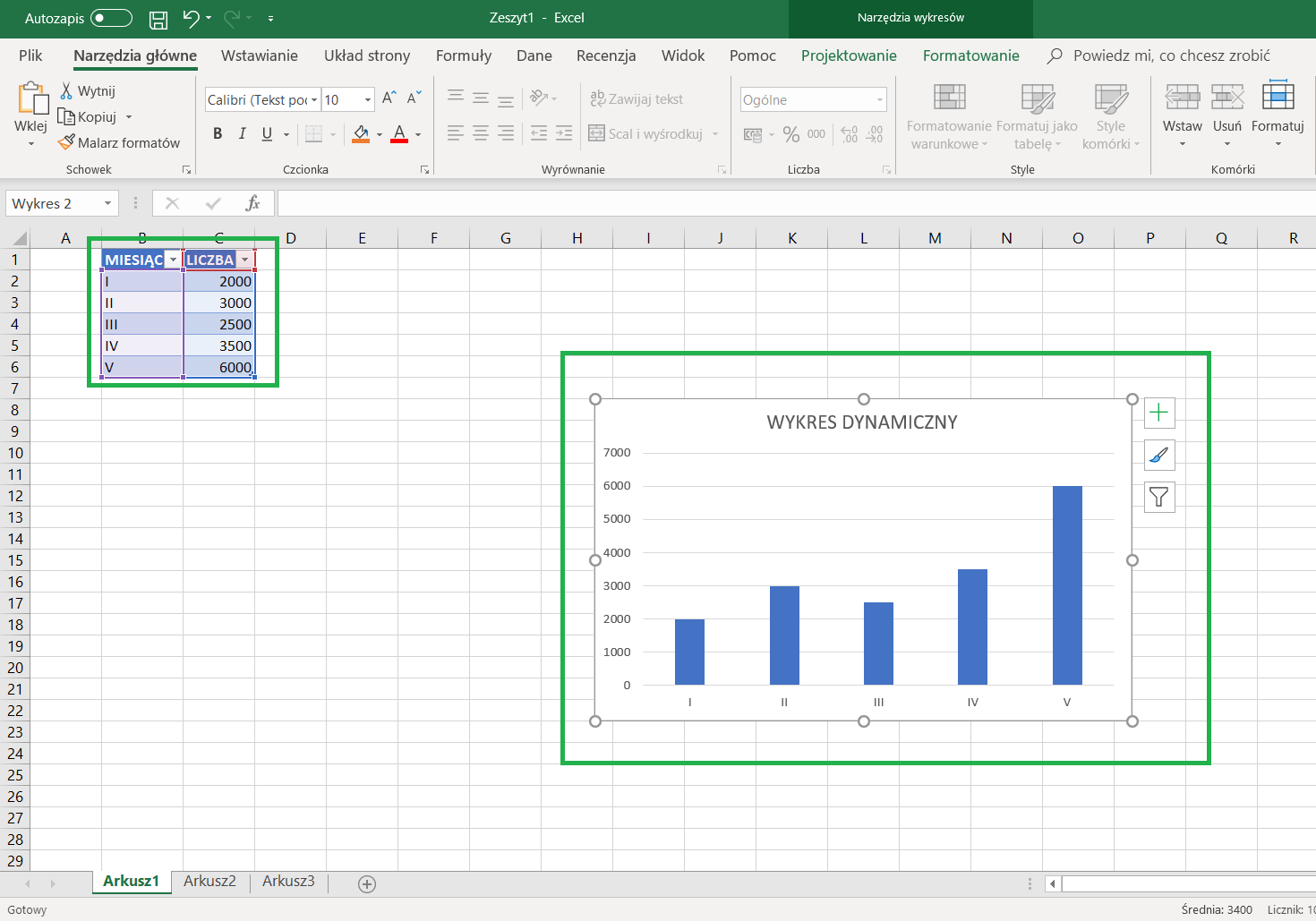
#10 Pisanie w dowolnym miejscu kartki w Wordzie
Tak, to możliwe, nie trzeba wcale używać enterów ani wojować z formatowaniem. Wystarczy po prostu podwójne kliknięcie w dowolnym wybranym miejscu na kartce. (Przyznawać się teraz, kto o tym nie wiedział!)
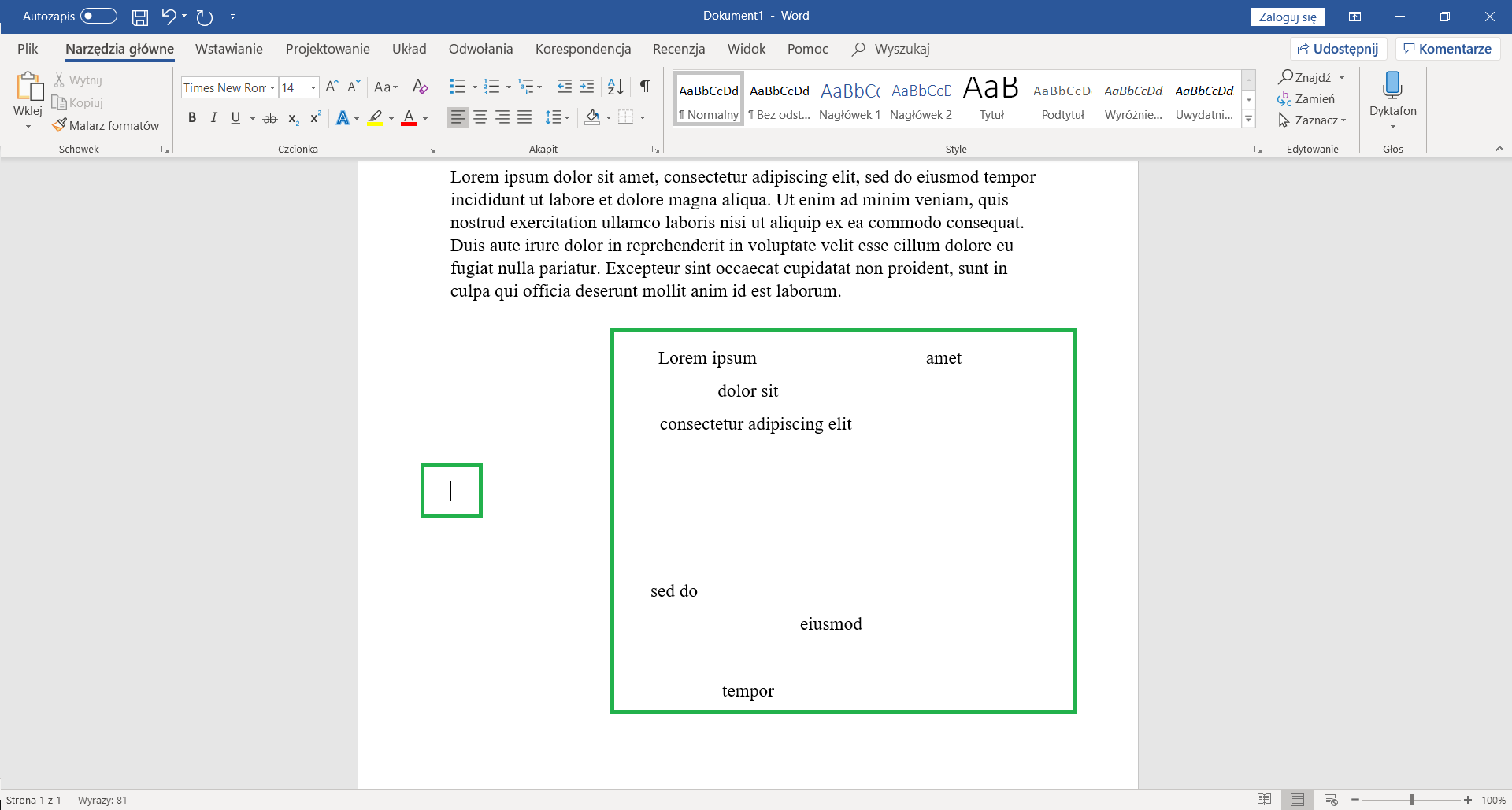
#11 Własne skróty klawiszowe w Wordzie (i nie tylko)
Większość użytkowników pakietu Office nie korzysta (o zgrozo!) ze skrótów klawiszowych. Dla tych nielicznych odmieńców, którym predefiniowany zestaw skrótów nie wystarczy, Microsoft przygotował funkcję definiowania własnych skrótów klawiszowych. Klikamy w Plik > Opcje > Dostosowanie Wstążki > Skróty klawiszowe > Dostosuj. Budować możemy dowolne sekwencje.
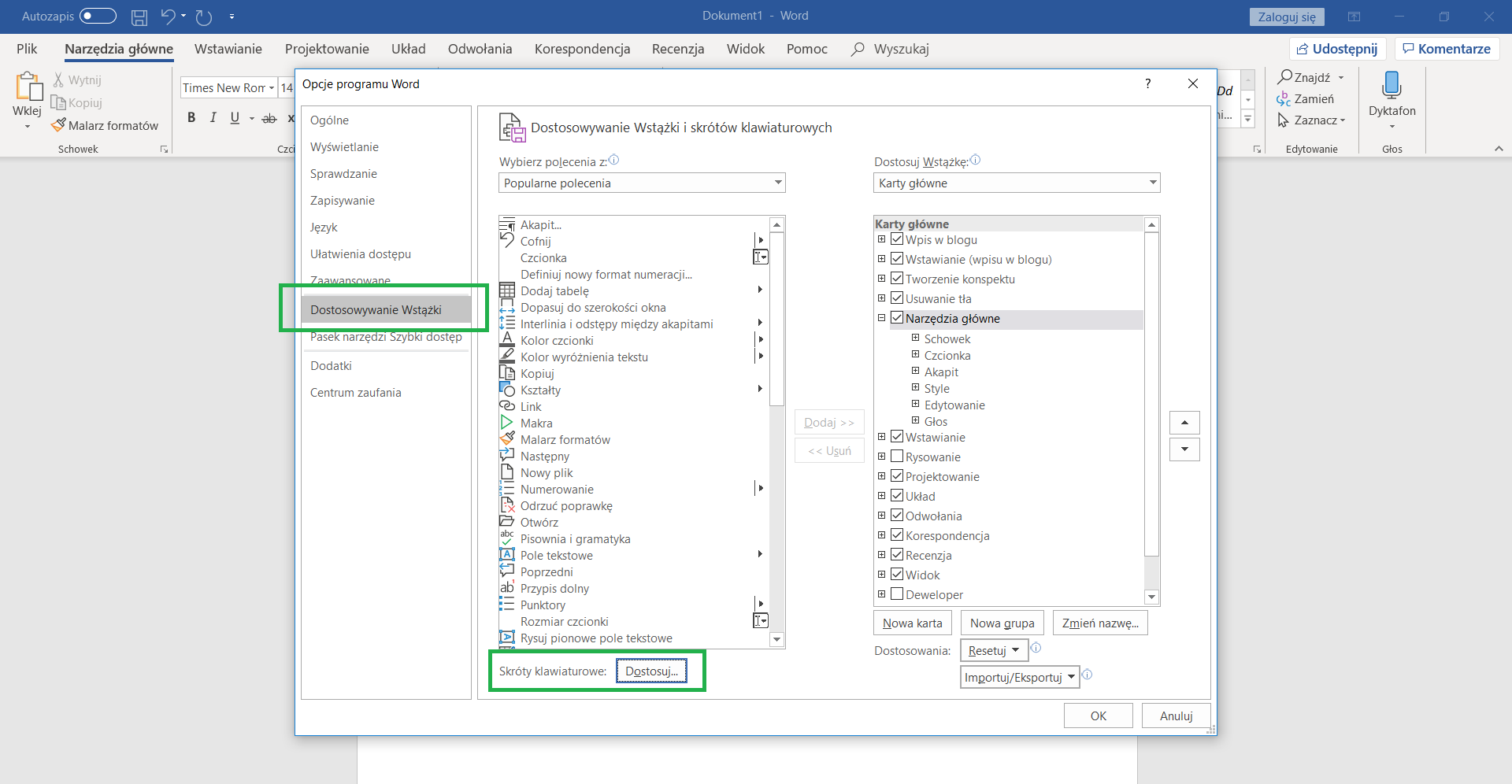
#12 Formatowanie/usuwanie „missingów” w Excelu
Formatowanie/usuwanie pustych pól, czyli „missingów” w Excelu nie musi być żmudną ręczną robotą. Wystarczy zaznaczyć interesujący nas obszar, a następnie skorzystać z funkcji automatycznego zaznaczania pól spełniających określony warunek: F5, po czym Specjalne, a dalej – co chcemy (w przypadku „missingów” będzie to Puste).
Puste komórki można następnie w dowolny sposób sformatować. Lub, ewentualnie, usunąć (Narzędzia główne > Usuń).
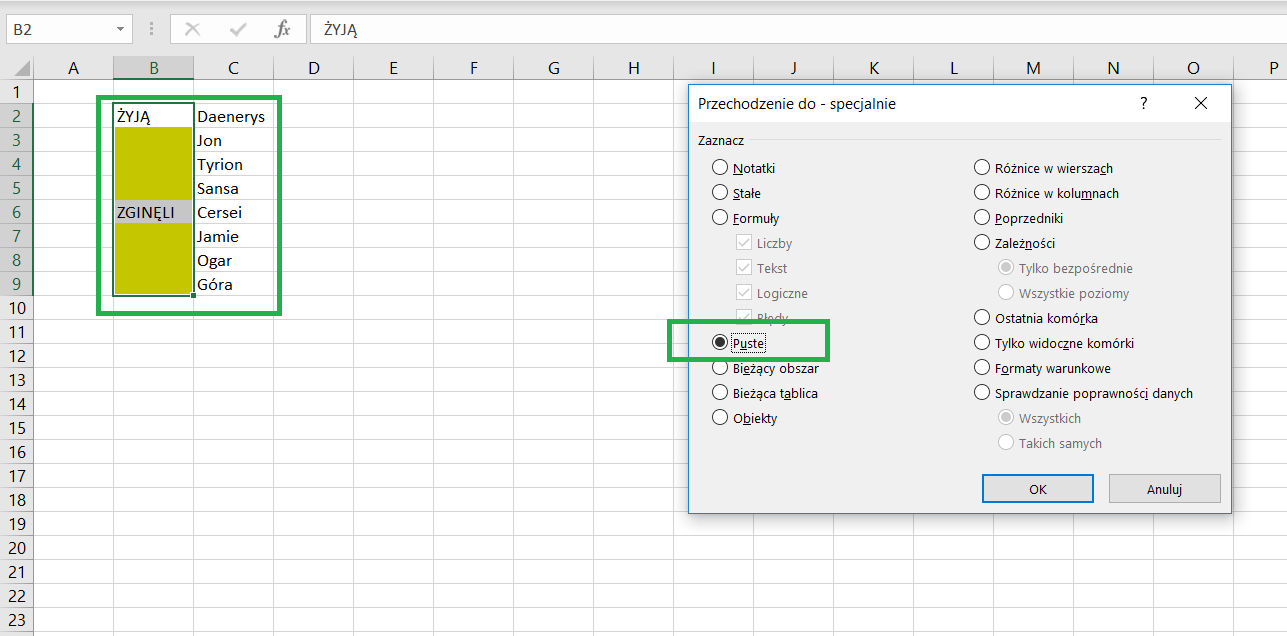
#13 Wartości rozpoczynające się od zera w Excelu
Jeżeli chcecie wprowadzić do Arkusza wartość, której otwierającą cyfrą jest zero (np. 01234), ale nie chcecie, aby Excel automatycznie je usunął (robiąc z tego 1234), to wystarczy, że wstawicie przed zerem apostrof (znak „’”).
#14 Modyfikowanie informacji wyświetlanych w dolnym pasku w Excelu
Po zaznaczeniu dowolnego obszaru roboczego Excel wyświetli w pasku na dole krótkie podsumowanie. Dowiemy się, m.in., jaka jest suma wartości wszystkich zaznaczonych komórek, jaka jest ich średnia wartość, a także ile z nich zaznaczyliśmy. Niewiele osób wie, że po kliknięciu w to miejsce prawym przyciskiem myszy możemy uzyskać dostęp do całkiem nowych informacji, takich jak (dla przykładu) Maksimum i Minimum.
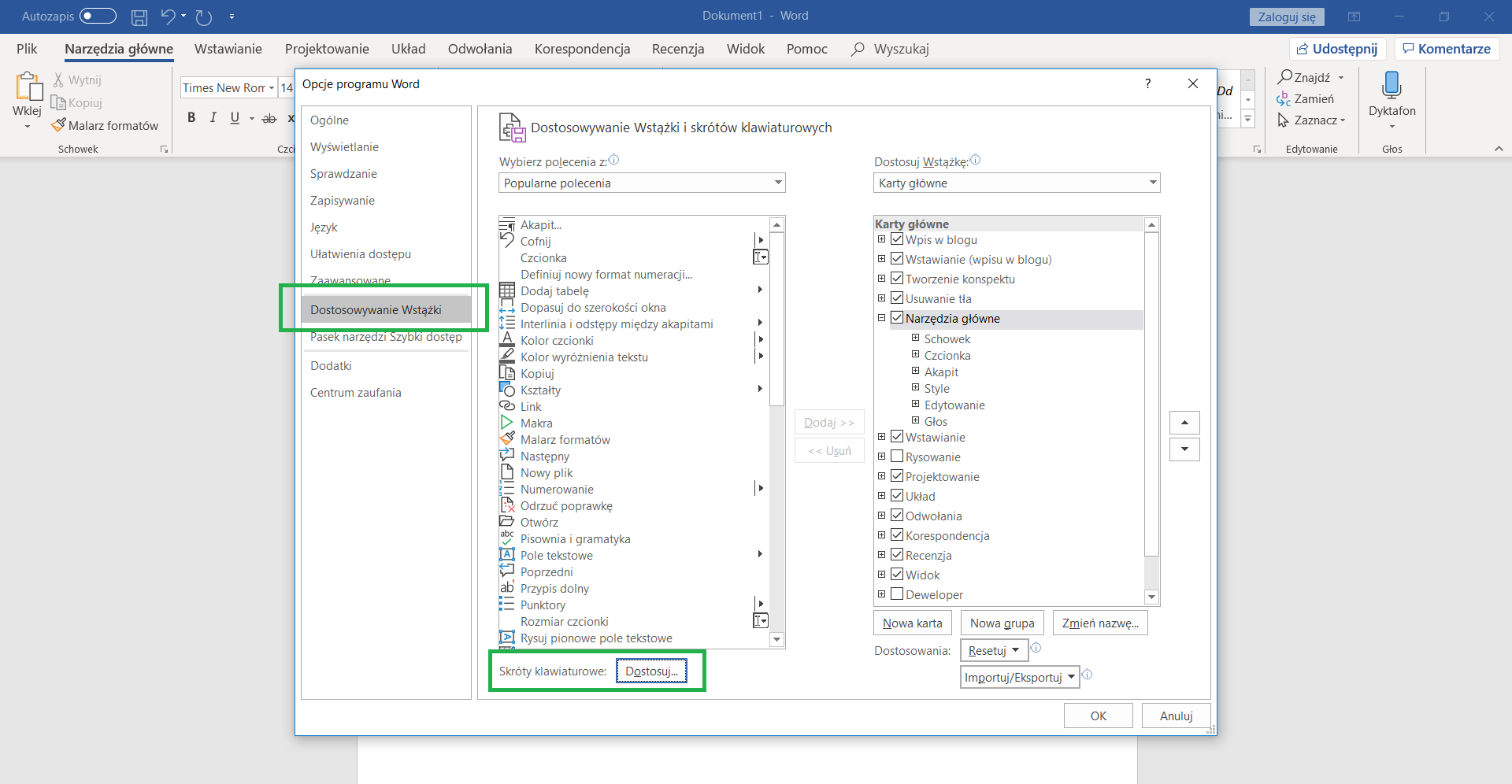
Podsumowanie
Excel rozwija się z roku na rok, a Word też nie stoi w miejscu. Praca z pakietem biurowym Microsoftu może być prawdziwą przyjemnością, na dłuższą metę konieczne będzie jednak rozeznanie w „ponadpodstawowych” funkcjach tych narzędzi. Te, które wspomniałem powyżej, nie należą ani do najbardziej wyszukanych, ani najlepiej ukrytych; mimo to jednak – nie znam prawie nikogo, kto wykorzystywałby je na co dzień. Jest to błąd, bo tylko korzystanie z nich w codziennej pracy, nawet tam, gdzie nie są faktycznie przydatne, może przygotować nas na moment, kiedy rzeczywiście ocalą nam życie – o ile tylko opanujemy je wcześniej.
Niektóre z omawianych funkcji programów Microsoftu dostępne są jedynie w nowszych wersjach pakietu Office – od 2016 w górę. Posiadacze Office 365 mają dostęp do każdej z nich.
Więcej o różnicach pomiędzy Office 365 a 2016 (i 2019) pisaliśmy tutaj.