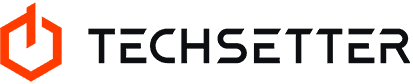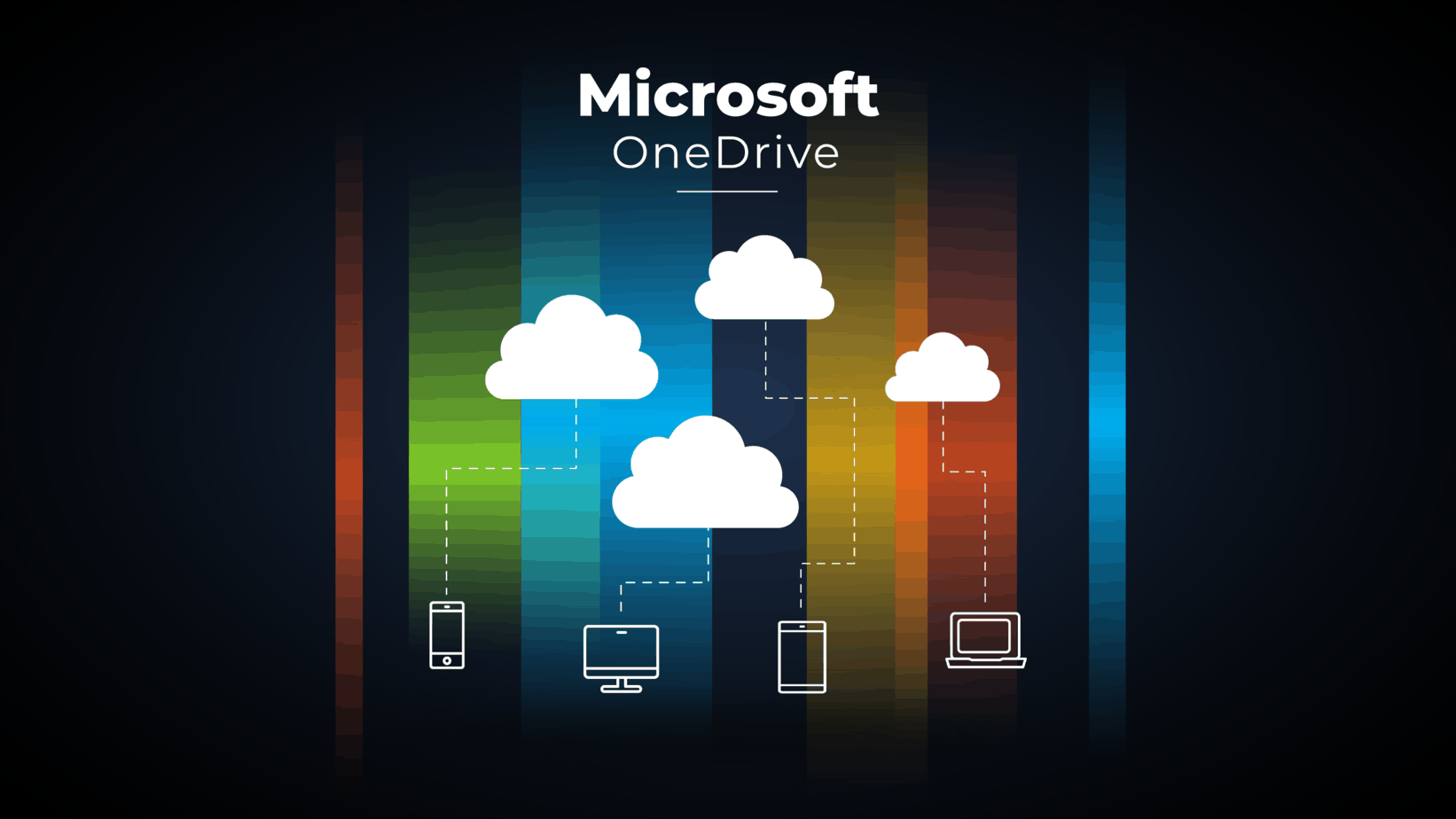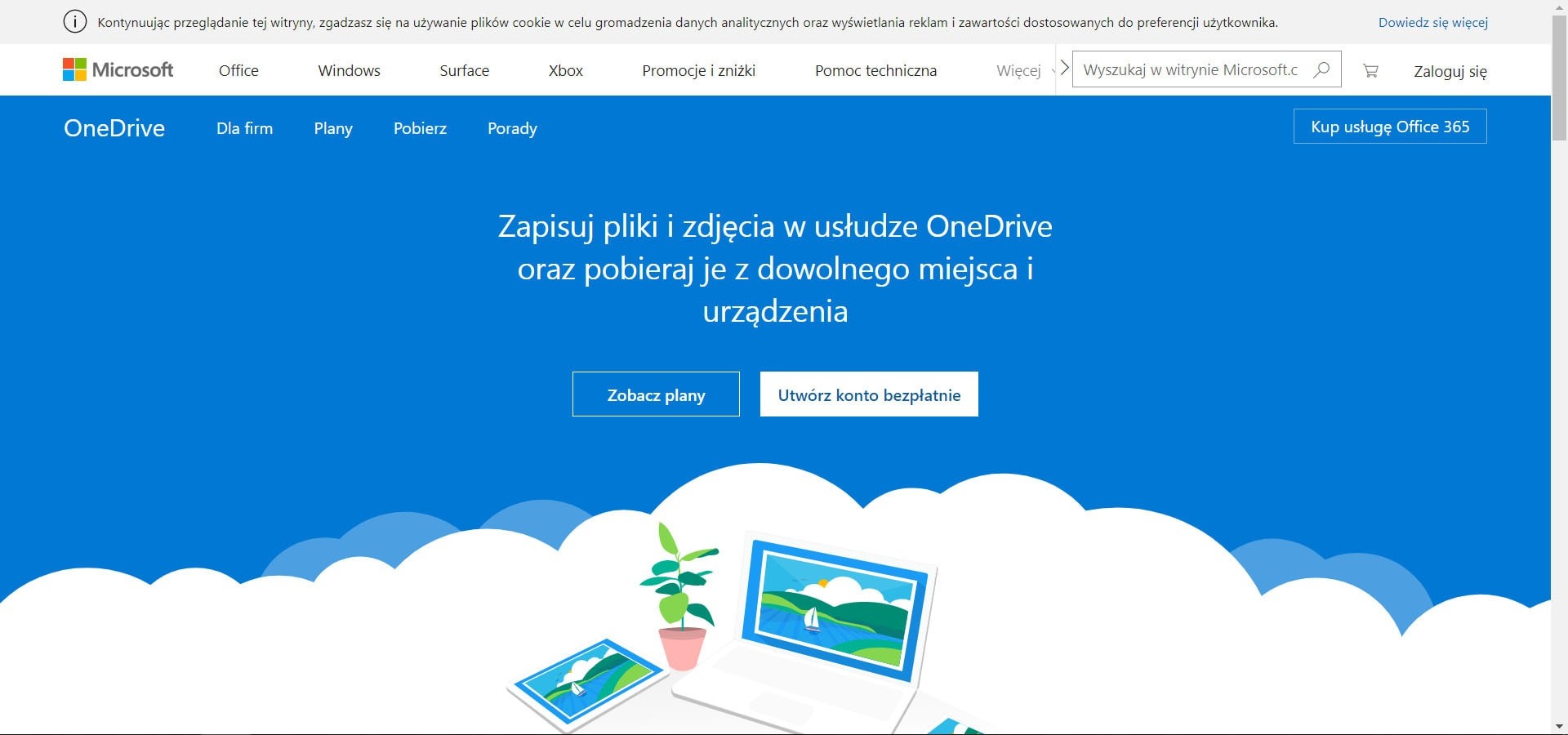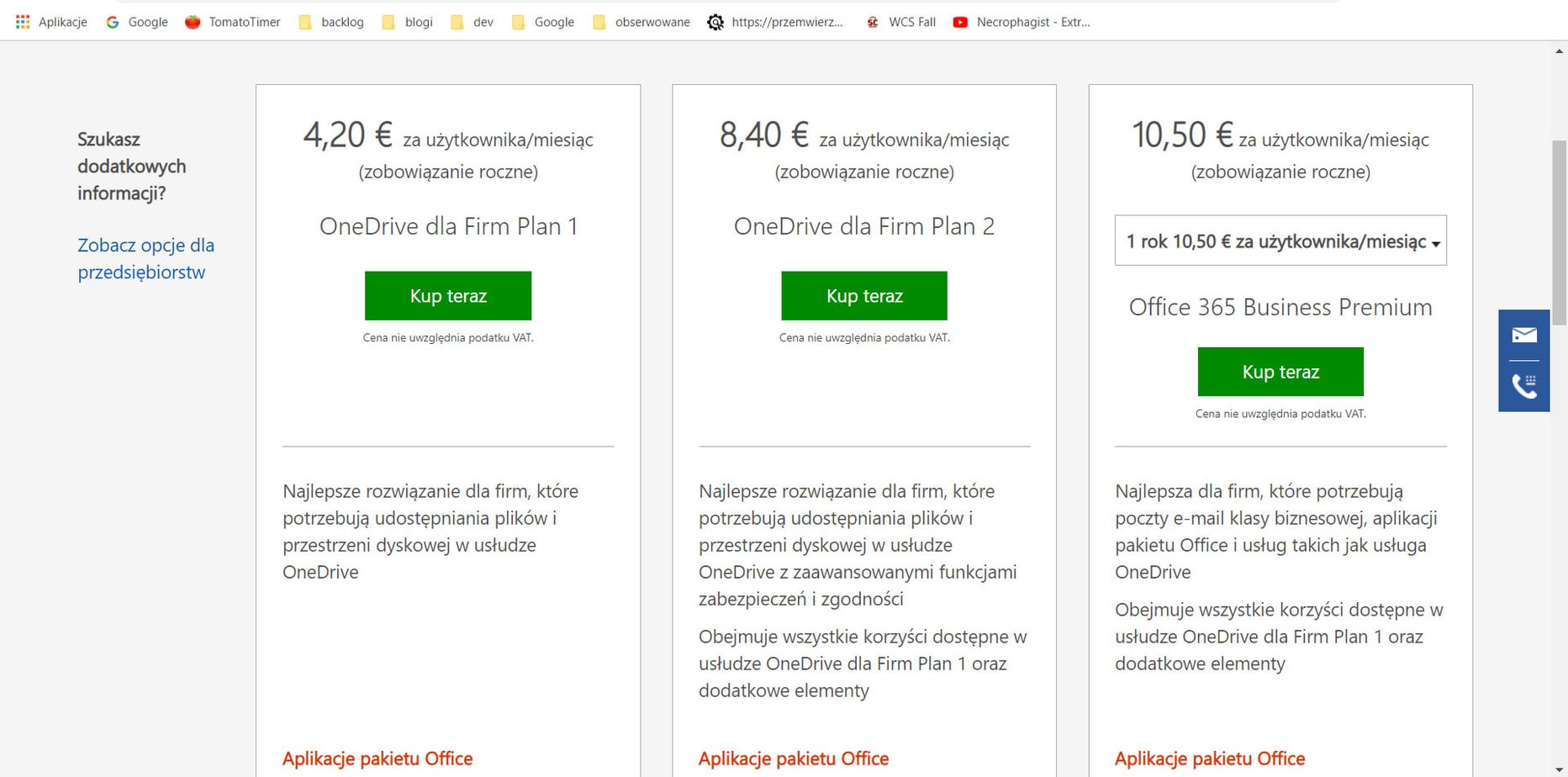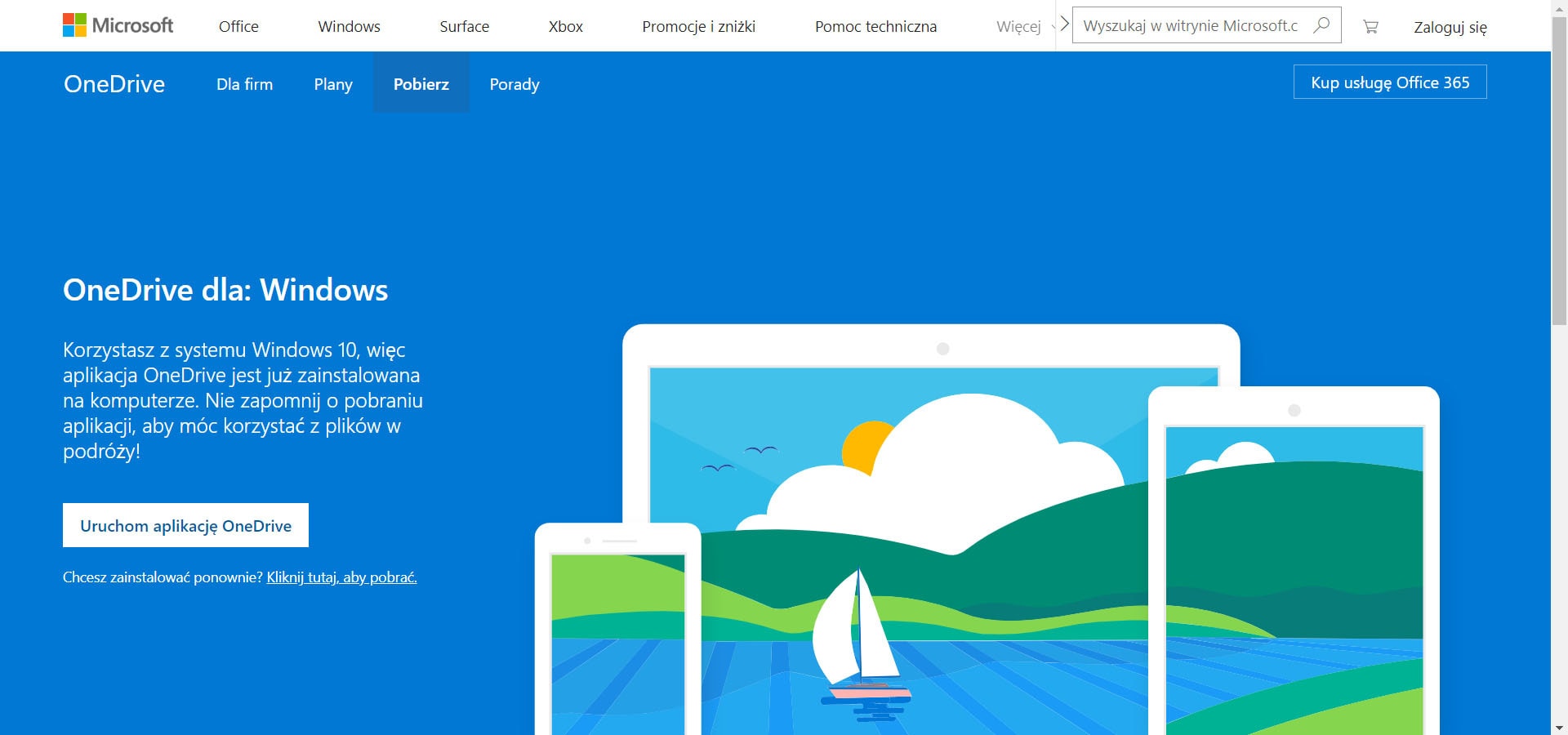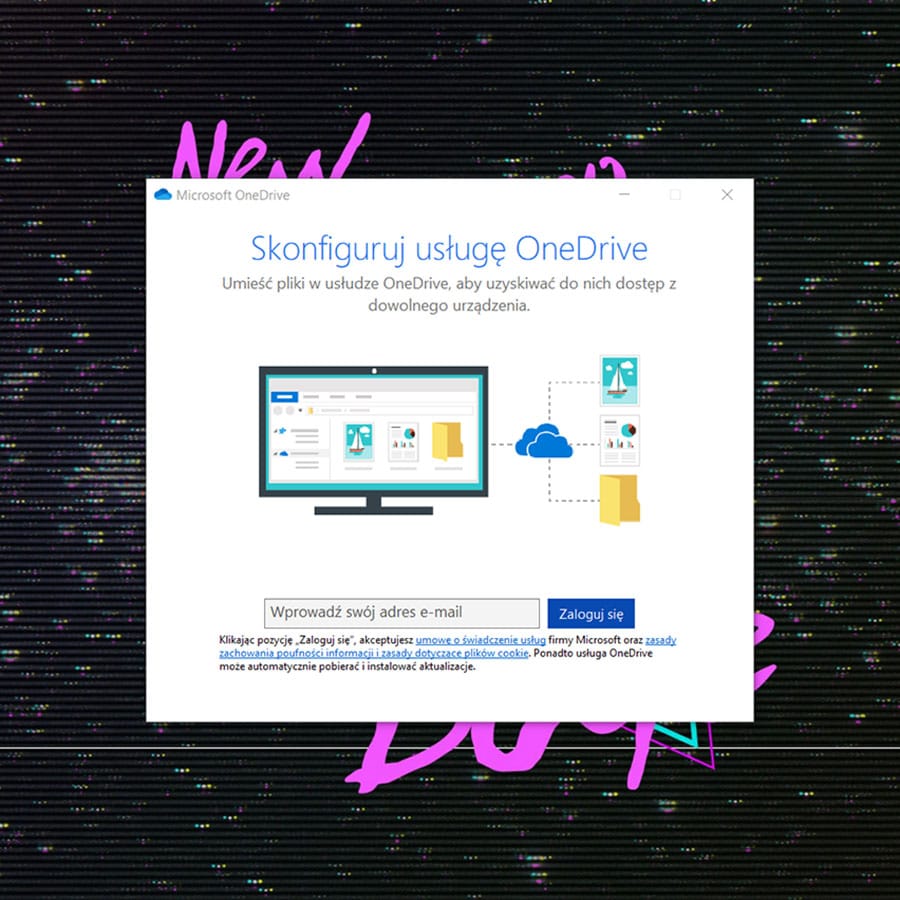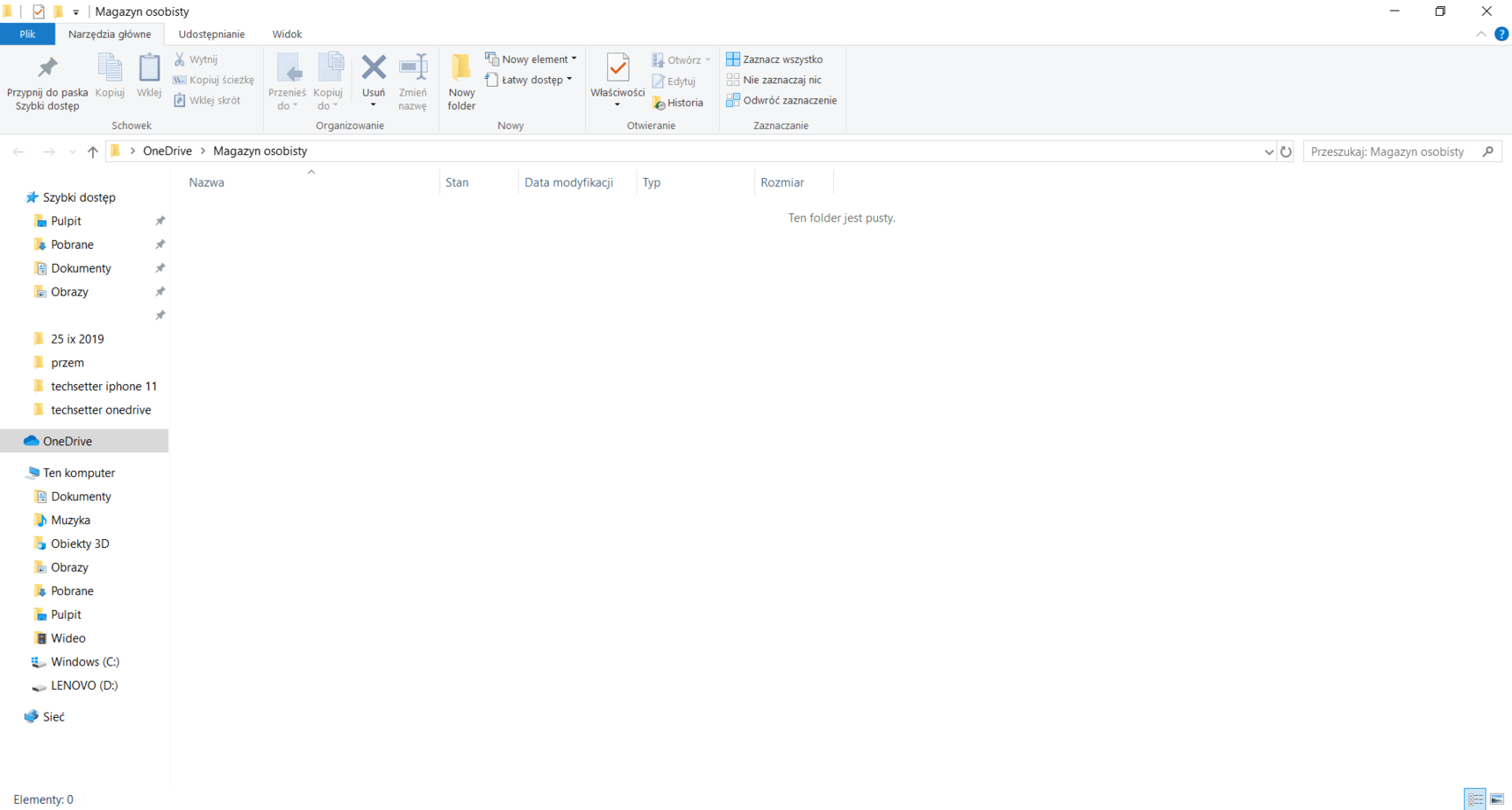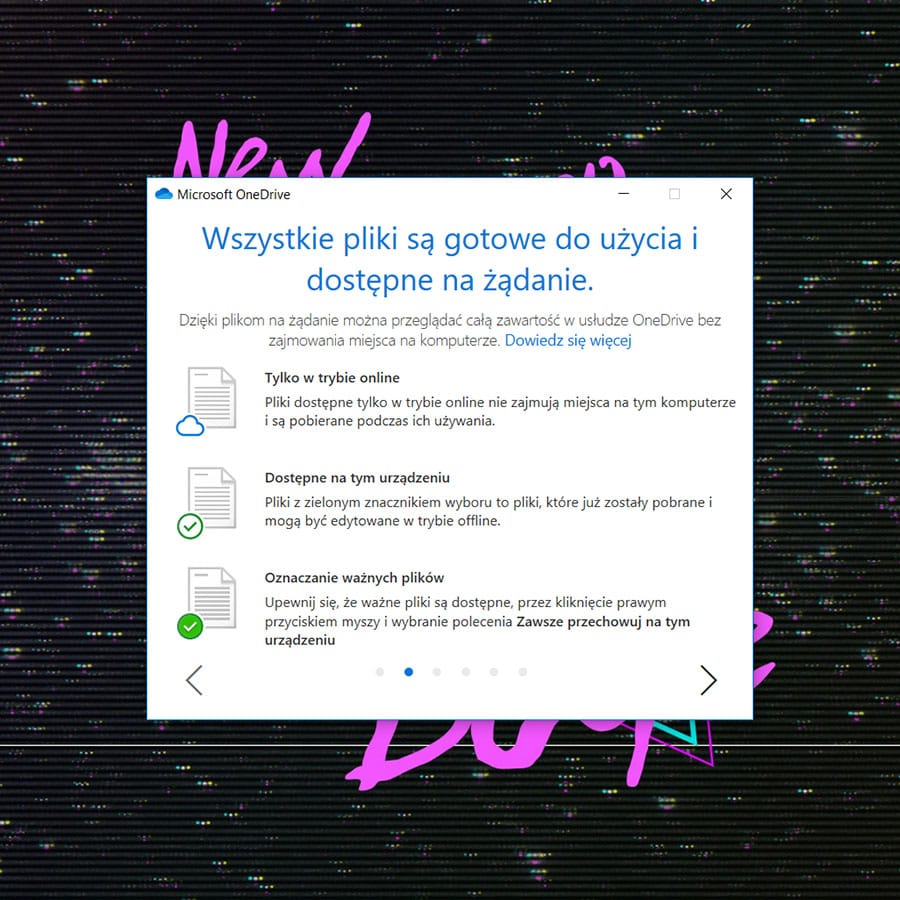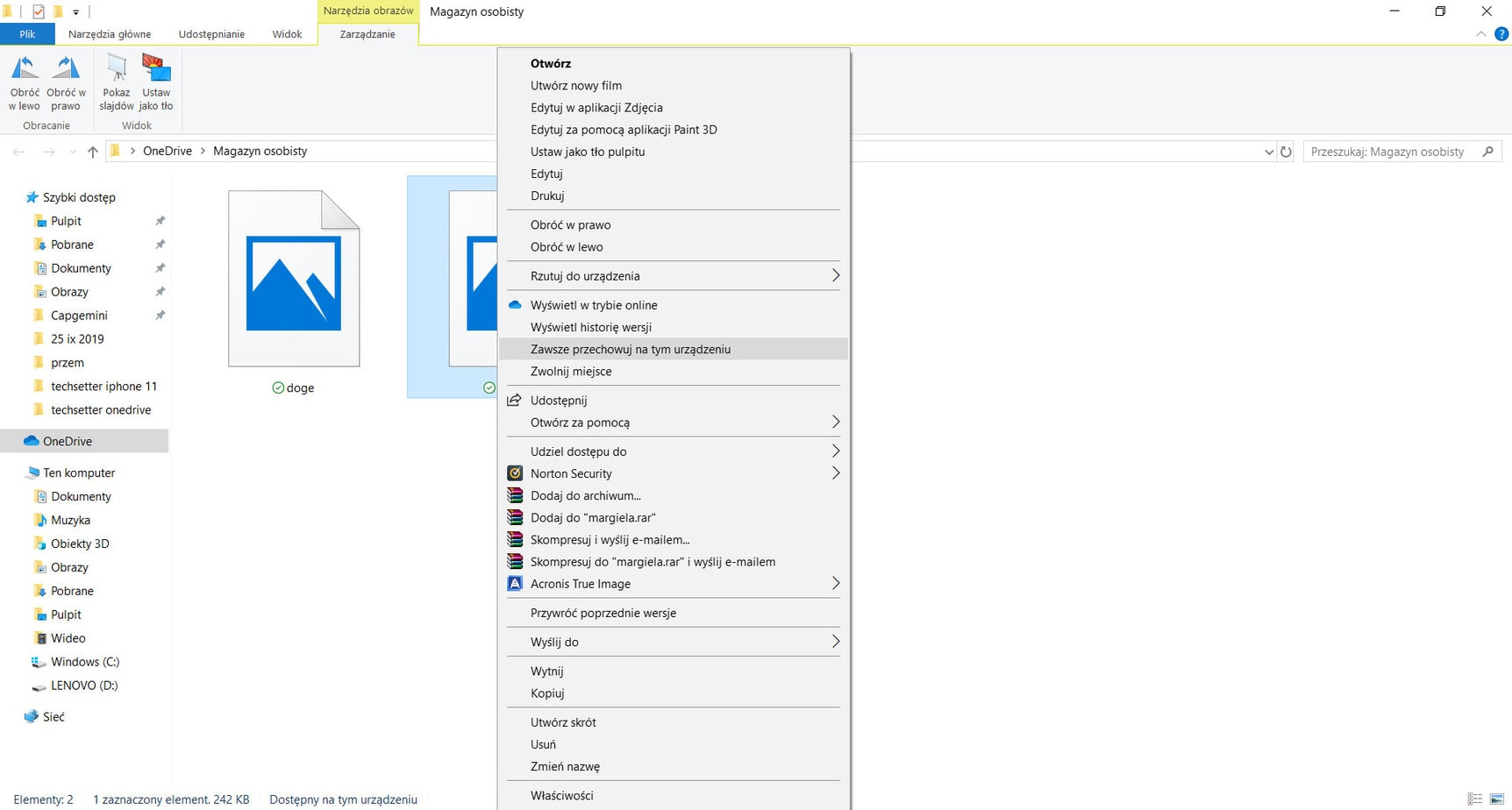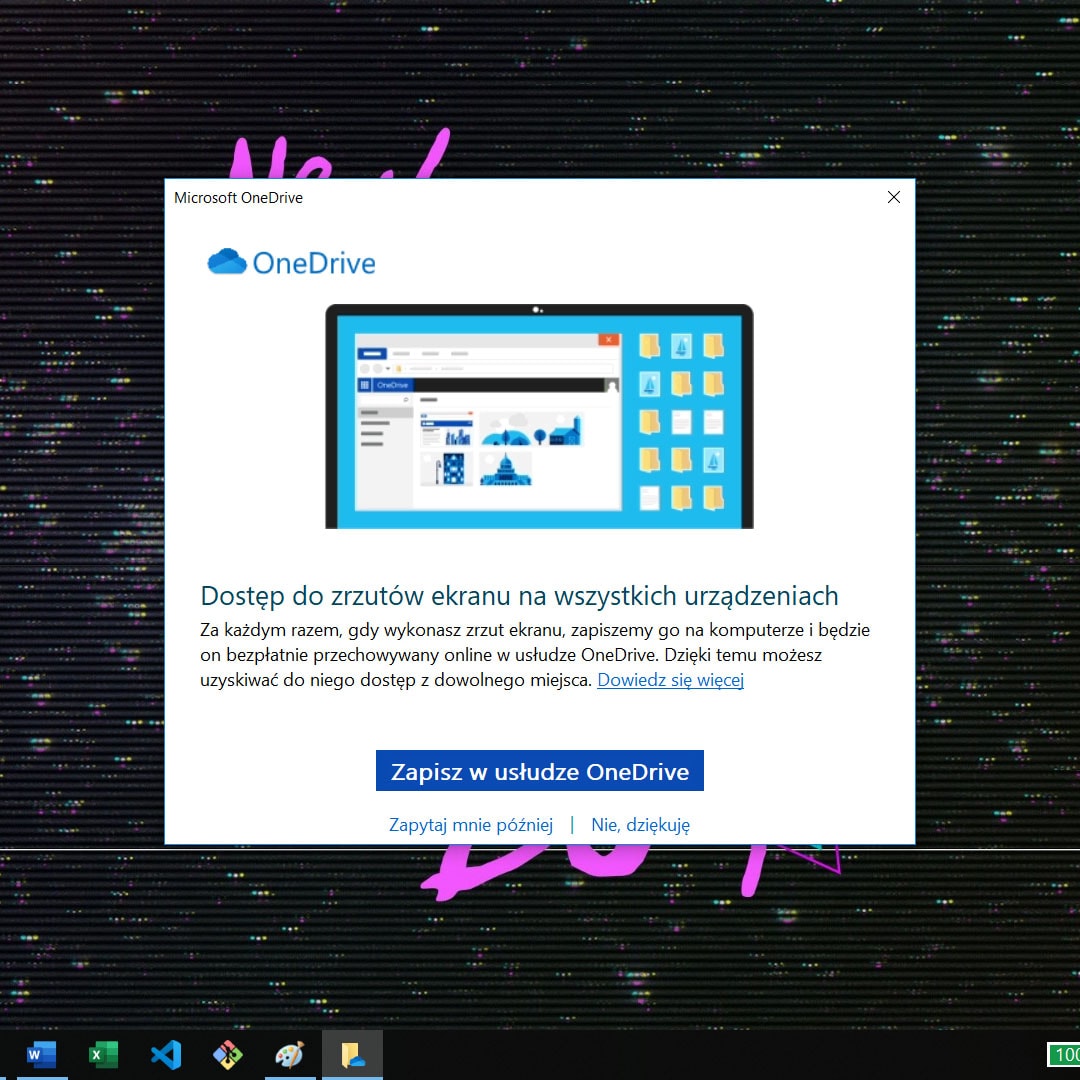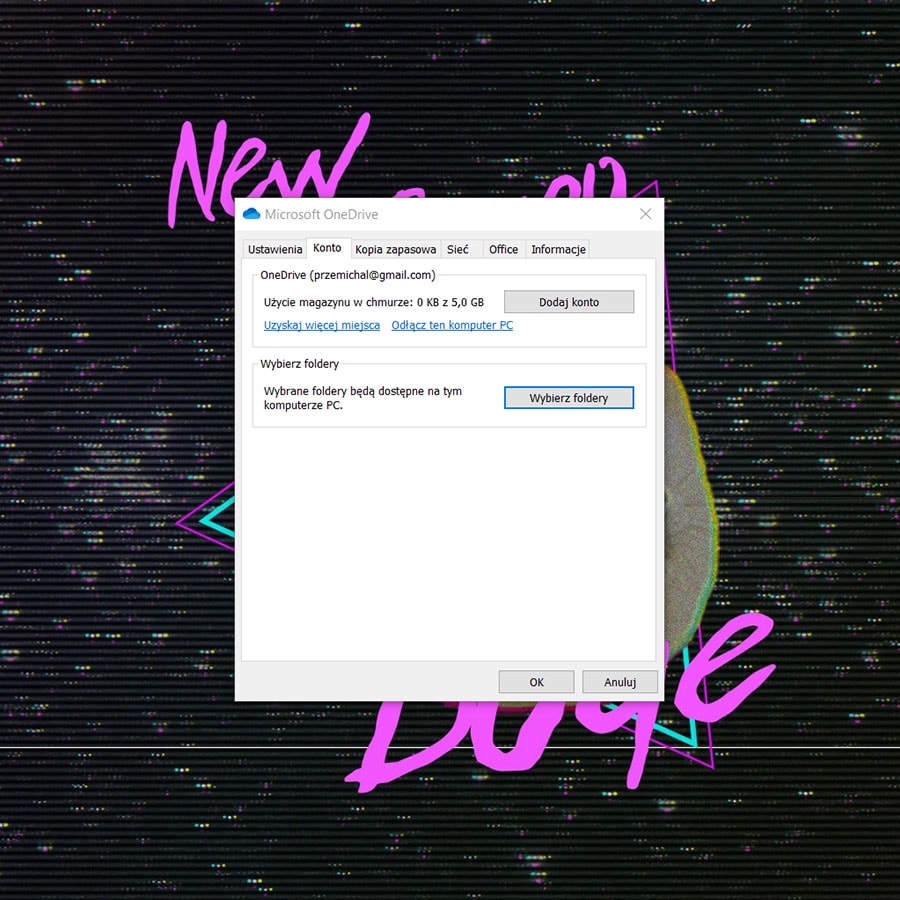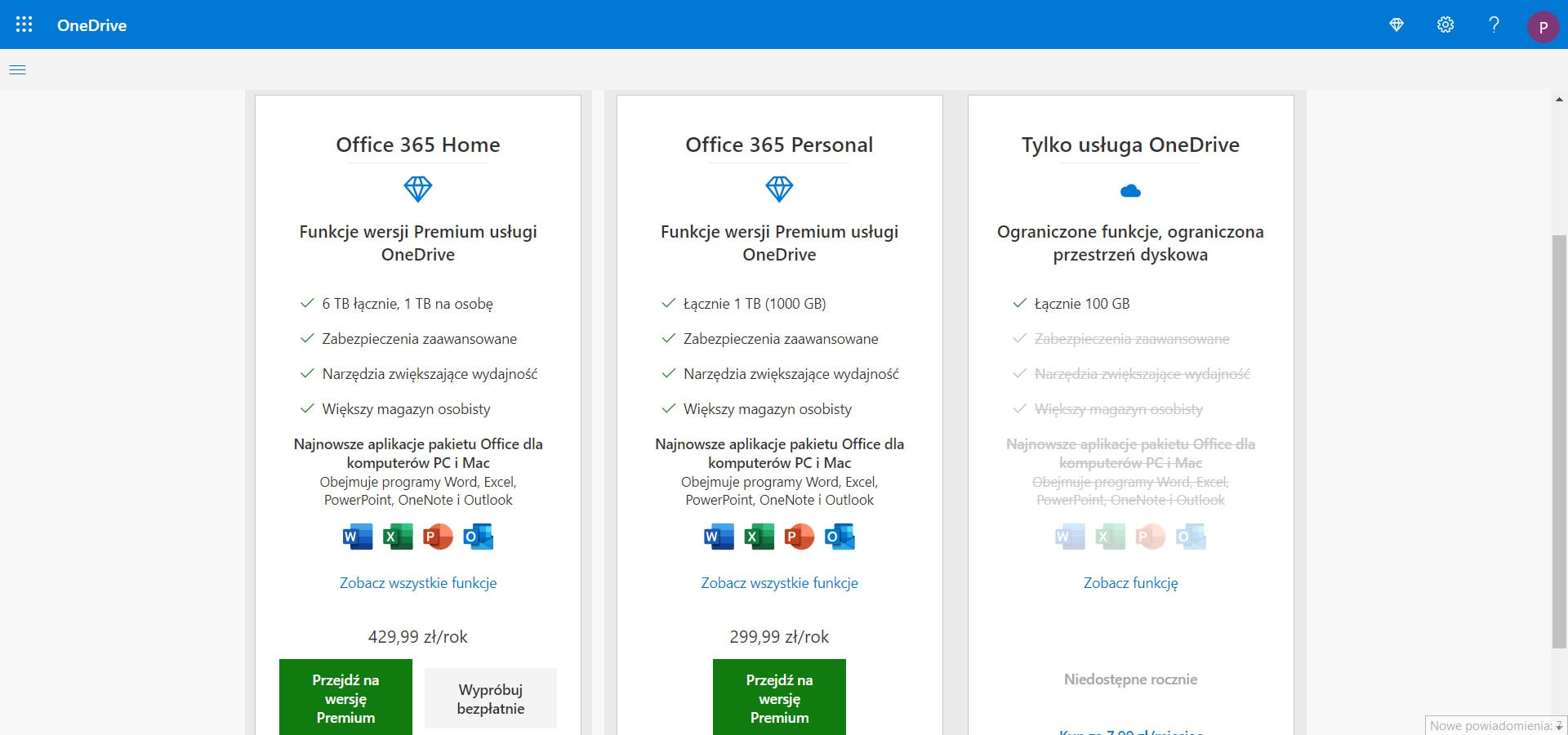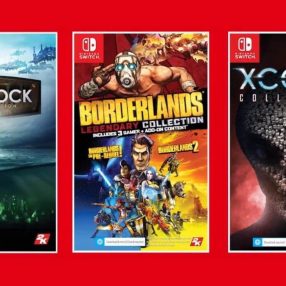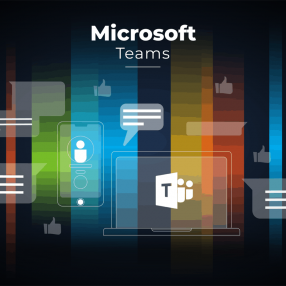Myślę, że użytkownikom „systemu z oknami” od zawsze brakowało czegoś, co mogłoby stanowić alternatywę dla applowskiej usługi iCloud: darmowego, przynajmniej do pewnego momentu, chmurowego dysku, w którym będą mogli przechowywać swoje pliki – i do którego zawsze będą mogli zajrzeć, aby w razie potrzeby pliki te ściągnąć. Usług firm trzecich nie brakuje, bo chmura jest w modzie, ale co z rozwiązaniem natywnym?
Microsoft daje nam do dyspozycji rozwiązanie semi-natywne, bo dostępne z online’ową wersją pakietu Office – Office 365. Więcej o pakiecie Office 365 pisaliśmy w osobnym tekście, gdzie porównaliśmy jego możliwości z Office 2019; dziś skupimy się na samym rozwiązaniu chmurowym, czyli usłudze OneDrive.
Czym jest OneDrive?
OneDrive jest odpowiedzią Microsoftu na rozwiązania spopularyzowane przez Apple za pośrednictwem iCloud, a rozwijane obecnie przez dziesiątki firm na całym świecie. To łatwy w obsłudze chmurowy dysk, na którym możemy, jeśli chcemy, przechowywać nasze dane. Dane nie tylko te osobiste, ale również te firmowe. OneDrive umożliwia także dzielenie danych pomiędzy pracownikami – przejmując niektóre z funkcji DropBoxa – a także wspólną pracę nad dokumentami (dzięki integracji z Office).
Okej – wszystko jasne, ale skoro OneDrive ma tak dużą konkurencję, to czemu mielibyśmy z niego korzystać? Otóż powodów jest parę, a najważniejszym z nich jest chyba ten, że dostęp do chmury otrzymujemy wraz z pakietem Office. Jeżeli więc subskrybujemy pakiet, to dlaczego mielibyśmy płacić dodatkowo za inne usługi? OneDrive w niczym nie odstaje od konkurencji; przeciwnie – jest nawet prostszy w użytkowaniu, a integracja z pakietem Office zapewnia mu jeszcze inne, dodatkowe możliwości, których nie ma konkurencja. Jest to, jak napisałem, rozwiązanie semi-natywne; z Windowsem i Office’m działa więc bardzo dobrze.
Disclaimer: Miejcie, proszę, w pamięci, że pochwały te nie biorą się znikąd. Od wielu lat wykorzystuję przeróżne rozwiązania chmurowe. Niestety, w okienkowym ekosystemie trudno było znaleźć coś, co zbliżyłoby się jakością do rozwiązań proponowanych przez jabłkową konkurencję. Najbliższy był, jak sądzę, wspomniany wcześniej DropBox, ewentualnie Google Drive (choć i do jednego, i do drugiego miałbym pewne zastrzeżenia). Ale OneDrive naprawdę zmienia reguły gry. Dla Windows jest on po prostu tym, czym iCloud dla macOS. I myślę, że raczej już przy nim zostanę.
Szczególnie że, jak powiedziałem, mam go z Office’m, a bez tego jak bez tlenu.
Jak zacząć korzystać z OneDrive?
Do rozpoczęcia pracy z OneDrive konieczne będzie założenie Konta Microsoft. Jeżeli posiadasz wykupiony pakiet Office 365, to najprawdopodobniej posiadasz też Konto MS. Posiadaczami Konta są też wszyscy użytkownicy Xbox Live oraz Skype. Są więc bardzo duże szanse, że ominie Cię proces rejestracji.
W razie problemów – Konto osobiste możemy utworzyć bezpłatnie pod adresem onedrive.live.com/about/pl-pl/. Konta firmowe są płatne, ale plany nie są zaporowe: zaczynają się od ~4 Euro na użytkownika za miesiąc, a kończą trochę powyżej 10 Euro. W tym najwyższym pakiecie dostajemy w bonusie także Office (aplikacje Outlook, Word, Excel, PowerPoint, OneNote, Access i Publisher – pełen pakiet).
Logowanie do OneDrive
Po utworzeniu Konta możemy zalogować się do OneDrive. W tym celu będziemy potrzebowali zainstalować Klienta OneDrive na naszym dysku. Jeżeli jeszcze go nie posiadamy, to można go ściągnąć z tej samej strony, na której dokonaliśmy wcześniej rejestracji: onedrive.live.com/about/pl-pl/download/.
Po zainstalowaniu Klienta OneDrive (ponownie: jeżeli posiadacie pakiet Office, to prawdopodobnie ten krok Was ominie) możecie zalogować się do usługi i zacząć korzystać z zapewnianej przez Microsoft przestrzeni dyskowej. Warto pamiętać, że Microsoft wymaga logowania dwuetapowego, np. z wykorzystaniem dodatkowego kodu wysyłanego wiadomością sms, co – biorąc pod uwagę charakter usługi – jest w pełni zrozumiałe, a nawet pożądane.
Po skonfigurowaniu usługi (operacja ta następuje automatycznie) możemy zacząć korzystać z OneDrive:
Praca z OneDrive
Sama „obsługa” OneDrive nie różni się niczym od przenoszenia plików z folderu do folderu – z tą tylko różnicą, że w tym przypadku folder, do którego przenosimy pliki, znajduje się w rzeczywistości w chmurze, a nie na naszym urządzeniu. Z tego też względu warto zwrócić uwagę na pojawiające się przy plikach oznaczenia – pozwalają one stwierdzić, czy dany plik znajduje się na naszym komputerze, czy też należy najpierw go pobrać. Oznaczenia te prezentują się następująco:
Jak widać, mamy też możliwość zdecydować, czy pliki, które przesyłamy do chmury Microsoftu, dostępne będą na naszym urządzeniu zawsze, czy jedynie na żądanie. Wybór opcji „Zawsze przechowuj na tym urządzeniu” jest bajecznie prosty:
Warto pamiętać, że pliki, z którymi pracujemy, np. dokumenty tekstowe czy choćby grafiki, możemy zapisywać bezpośrednio w OneDrive. Nie musimy przenosić ich ręcznie. W przypadku niektórych plików, takich jak np. zrzuty ekranu, możemy nawet włączyć domyślne zapisywanie w OneDrive. Zapewni nam to natychmiastowy dostęp do tych materiałów również na innych urządzeniach. Jak przydatne może okazać się automatyczne przerzucanie screenshotów pomiędzy urządzeniami – szczególnie dla fanów fotografii mobilnej – wyjaśniać nie muszę.
Udostępnianie plików przechowywanych w OneDrive na komputerze
Jeżeli chcesz określić, do których z plików i folderów zapisanych w OneDrive możesz uzyskać dostęp na bieżącym komputerze, możesz zrobić to w ustawieniach usługi. Najpierw kliknij ikonę z chmurką (powinna pojawić się w pasku statusu po uruchomieniu OneDrive), a następnie trzy kropki. Stamtąd przejdziesz do ustawień. Interesujące Cię opcje znajdziesz w ustawieniach Konta – jak poniżej:
Następnie możesz zaznaczyć, które z folderów ma udostępniać OneDrive. Będziesz miał do nich dostęp na bieżącym komputerze, jak tylko OneDrive pobierze je z chmury. Warto jednak pamiętać, że czasami lepiej jest wybrać mniej niż więcej folderów. Ostatecznie – korzystamy z OneDrive również, jeśli nie przede wszystkim, w celu odciążenia naszego dysku.
Wstrzymywanie synchronizacji OneDrive
Pamiętaj, że ciągłe połączenie z OneDrive nie jest wymagane. Twórcy aplikacji zdają sobie z tego zresztą sprawę – dlatego też zgodnie z domyślnymi ustawieniami OneDrive synchronizacja magazynu plików w chmurze z tym na naszym komputerze zostanie automatycznie wyłączona po 20 minutach braku aktywności. (OneDrive wyświetli powiadomienie na parę minut przed desynchronizacją. Zapyta też, czy chcesz podtrzymywać synchronizację.)
Aby samodzielnie „rozłączyć się” z chmurą, wystarczy – ponownie – kliknąć w ikonę chmurki w pasku statusu, a następnie wybrać opcję „Wstrzymaj synchronizację”. Synchronizację możemy wstrzymać na 2, 8 lub 24 godziny. Aplikację możemy także – po prostu – wyłączyć (co również zakończy synchronizację).
Limity przestrzeni dyskowej OneDrive
Nie inaczej niż w przypadku natywnej chmury Apple, chmura Microsoftu pozwala nam – za darmo – na przechowywanie do 5 GB danych. Nie obowiązują nas natomiast limity transferów, więc pliki przerzucać możemy pomiędzy urządzeniami w dowolnych ilościach.
Aby uzyskać więcej przestrzeni, należy wykupić subskrypcję pakietu Office 365. W wersji podstawowej, czyli Office 365 Personal, mówimy o koszcie rzędu 29,99 złotych miesięcznie. W zamian uzyskamy dostęp do OneDrive Premium, co zapewni nam astronomiczną przestrzeń 1TB danych. Nie wyobrażam sobie wykorzystania podobnej przestrzeni, wiem jednak, że są ludzie, którzy na tym skorzystają. W planie Office 365 Home otrzymamy natomiast do dyspozycji 6 TB, co wydaje się idealnym rozwiązaniem dla rodzin… wielopokoleniowych. W obu tych sytuacjach uzyskujemy też – oczywiście – dostęp do pakietu biurowego Microsoftu.
Podsumowanie
Warto zacząć korzystać z OneDrive. Raz – dlatego, że w podstawowej wersji zapewniającej pięć gigabajtów przestrzeni dyskowej jest to darmowe. Po drugie – ponieważ jest to wygodne. Natomiast w wersji dla firm, które przeważnie tak czy inaczej subskrybują pakiet biurowy Office, jest to również oszczędność – bo OneDrive dostajemy w pakiecie, wraz z pozostałymi aplikacjami, dzięki czemu nie musimy, jeżeli nie chcemy, wydawać dodatkowych pieniędzy np. na DropBox. Jeśli można mieć coś taniej, a co więcej – równie dobrze, to dlaczego mieć to drogo?
Addendum: OneDrive na Linuxie
Microsoft sporo inwestuje ostatnimi czasy w rozwiązania cross-OS-owe, nic więc dziwnego, że OneDrive można zsynchronizować również pomiędzy różnymi platformami systemowymi. Jeżeli za wyborem rozwiązań firm trzecich przemawiały dotychczas w Waszych firmach (czy domach) względy związane z wykorzystaniem Linuxa, to wiedzcie, że OneDrive można skonfigurować tak, aby możliwe było wykorzystywanie go również na tych systemach operacyjnych. W Internecie dostępne są instrukcje dotyczące konfiguracji OneDrive pod wszystkie najpopularniejsze dystrybucje. Nie jest to trudne (całość sprowadza się do trzech, czterech komend), więc warto to sprawdzić. Większość plików przenosi się pomiędzy systemami bez żadnych problemów.
Addendum. Backup systemu w OneDrive
Jeżeli zapoznałeś się z OneDrive, a możliwości usługi chmurowej Microsoftu odpowiadają Twoim potrzebom, to warto poznać ją również od innej strony: jako backup ważnych plików i folderów, również tych „około-systemowych” (pulpit, dokumenty, obrazy).
W ustawieniach OneDrive mamy dostęp do zakładki „Kopia Zapasowa”. Jeżeli chcemy skorzystać z tej funckji, to właśnie nią powinniśmy się zainteresować. Po kliknięciu w opcję „Zarządzanie kopią zapasową” zostaniemy przeniesieni do okna wyboru, które konkretnie elementy chcemy „przenosić” pomiędzy urządzeniami. Wybór jest następujący:
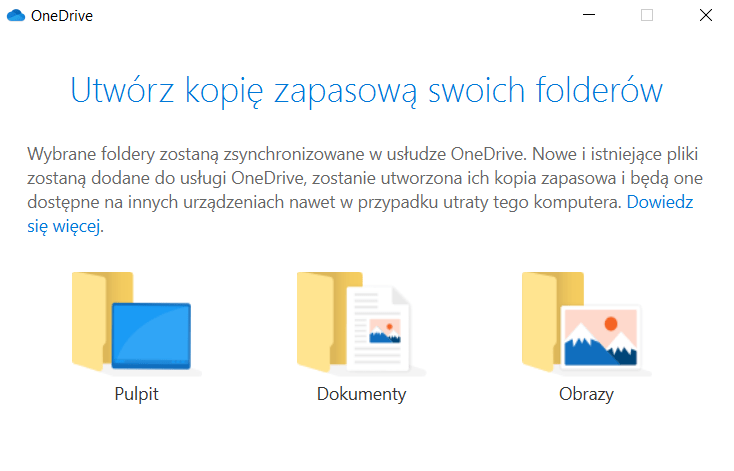
Wybieramy to, co chcemy zachować – i gotowe. Po chwili powinna nastąpić synchronizacja – od tej pory zawartość folderów „około-systemowych” możemy dzielić pomiędzy urządzeniami. (O ile, ma się rozumieć, uruchomimy uprzednio kopiowanie również na innych komputerach.)
Microsoft przygotował krótki film, który prezentuje tę funkcję. Możecie obejrzeć go pod tym adresem.