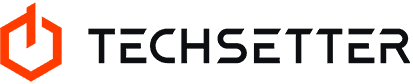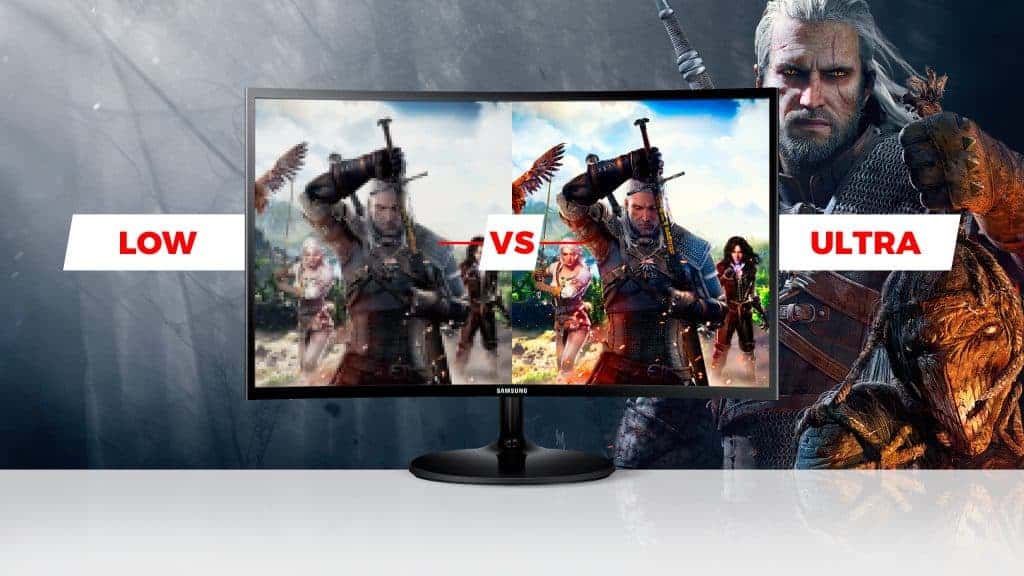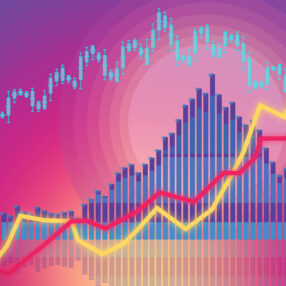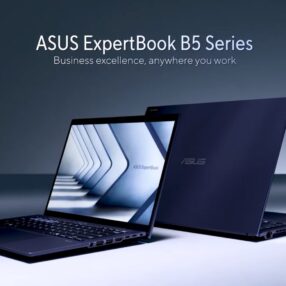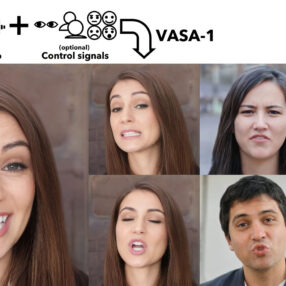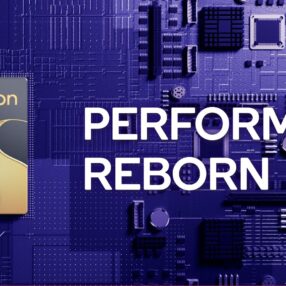Żywot gracza raczej nie należy do łatwych, a i płatków róż pod jego stopami ciężko uświadczyć. Wymagania sprzętowe gier rosną, optymalizacja bywa przysłowiową piętą achillesową nawet bardzo udanych produkcji, a ceny podzespołów, szczególnie kart graficznych, wcale nie zachęcają do corocznej wymiany sprzętu na lepszy. Wiadomo, każdy chciałby mieć możliwość oglądania najnowszych graficznych fajerwerków na ekranie swojego komputera, ale nie każdemu jest to, niestety, dane. O, losie parszywy!
Na szczęście gry oprócz grafiki mają jeszcze coś – opowieść. Na półkach graczy znajduje się całe mnóstwo tytułów, które mimo że nie działały na naszych komputerach z pełną płynnością, to jednak punktem honoru było zasmakowanie w świecie przedstawionym i jego historii. W takim przypadku oprawa graficzna wybranego tytułu może zejść na dalszy plan, a graficzne kompromisy zrekompensuje nam naprawdę dobra fabuła lub świetna mechanika rozgrywki, które same z siebie będą zachęcać do spędzenia kolejnych godzin przed ekranem.
Jest jeszcze trzecie wyjście – dokładnie zapoznać się z menu ustawień graficznych wybranego przez nas tytułu i przeanalizować, które ustawienia obniżyć, żeby zyskać na płynności, a które bez większych lęków możemy podnieść. Jednak szukanie idealnego kompromisu pomiędzy płynnością obrazu a jego jakością może nie być łatwe. Szczególnie jeżeli pewne terminy z menu opcji graficznych stanowią dla nas zagadkę i nie do końca wiemy, jak zmiana danego ustawienia będzie rzutować na działanie gry. Uwierzcie, warto ten przysłowiowy złoty środek znaleźć samemu, nie do końca polegając na gotowych ustawieniach dostępnych w menu opcji.
Stąd pomysł, aby przygotować mały poradnik, który, mamy nadzieję, w prosty i przystępny sposób przybliży najczęściej spotykane w grach opcje graficzne oraz pokrótce wyjaśni ich wpływ na działanie aplikacji. Znając zaś znaczenie przywołanych terminów, eksperymentowanie z ustawieniami stanie się dużo wygodniejsze, a my w łatwy sposób będziemy mogli dostosować wygląd gry do zadowalającej nas liczby wyświetlanych klatek na sekundę. Wilk syty i owca cała!
Ustawienia graficzne w grach
Rozdzielczość
To parametr mający niemały wpływ na płynność działania gry, ale jednocześnie jego obniżenie powoduje spory spadek jakości wyświetlanego obrazu. Tekstury stają się bardziej rozmazane, ich krawędzie posiadają bardziej widoczne „ząbki”, a i całościowo obraz wydaje się mniej ostry.
Na szczęście, właściwie każda gra pozwala na zmianę rozdzielczości. Parametr ten najczęściej przyjmuje wartość natywnej rozdzielczości naszego wyświetlacza. Jeżeli jednak zależy nam na większej liczbie wyświetlanych klatek na sekundę, możemy rozdzielczość obniżyć zyskując nierzadko spory wzrost wydajności. Co ciekawe, współczesne gry umożliwiają przeskalowanie wyświetlanego obrazu także do wyższych wartości, ale do tego potrzebować będziemy bardziej wydajnego układu graficznego. Panel sterowania NVIDIA umożliwia też skalowanie obrazu do wyższej rozdzielczości dzięki opcji DSR (Dynamic Super Resolution). W skrócie, polega to na wygenerowaniu przez kartę graficzną obrazu w wyższej rozdzielczości, a później przeskalowaniu go do rozdzielczości monitora. Tak więc na ekranie Full HD możliwe jest oglądanie treści np. w 4K. Ceną oczywiście jest spory spadek płynności. No chyba, że mamy naprawdę potężną kartę graficzną. Niemniej, warto wspomnieć o takiej możliwości.


Skąd jednak bierze się większa liczba FPS-ów po obniżeniu rozdzielczości? To proste – mniejsza rozdzielczość to mniejsza liczba pikseli, na które grafika musi nałożyć efekty.
Filtrowanie anizotropowe
To kolejne bardzo często spotykane ustawienie. Powstało jako rozwinięcie filtrowania dwu- oraz trójliniowego, a jego zadaniem jest wyostrzyć tekstury w taki sposób, żeby nie traciły na jakości, kiedy będziemy na nie patrzeć z różnych stron i pod różnymi kątami. Różnica pomiędzy wyłączonym a aktywnym filtrowaniem najbardziej widoczna jest na obrazach statystycznych.
Wartość filtrowania anizotropowego wyrażona jest w postaci potęgi liczby dwa, kończąc się na wartości x16. Im wyższa wartość, tym tekstury będą wyraźniejsze. Opcja ta na szczęście nie obciąża za bardzo karty graficznej, więc korzystanie z niej jest możliwe nawet na bardziej leciwych układach. Chociaż maksymalna wartość filtrowania niekiedy „urywa” pojedyncze klatki na sekundę.
Synchronizacja pionowa (V-Sync, Vertical Sync)
Kojarzycie zjawisko „rozjeżdżania” się obrazu w linii poziomej. To tak zwany tearing. Powstaje on na skutek braku pełnej synchronizacji pomiędzy kartą graficzną generującą poszczególne klatki a monitorem, który je wyświetla. Może dojść wtedy do sytuacji, gdzie fragmenty dwóch klatek stworzonych przez kartę graficzną nakładają się na jedną klatkę wyświetlaną przez monitor. Jak wiadomo, matryca posiada stałą wartość odświeżania, zaś karta graficzna może renderowować obraz z różną szybkością. Zjawisku tearingu zapobiec można na dwa sposoby. Pierwszym z nich jest właśnie włączenie synchronizacji poziomej, czyli niejako wymuszenie zsynchronizowania obu urządzeń odpowiedzialnych za wyświetlanie obrazu.
Włączając V-Sync na monitorze o odświeżaniu 60 Hz, grafika będzie generować maksymalnie 60 klatek na sekundę. Na ekranie 75-hercowym – 75 kl/s i tak dalej. Synchronizacja dwuliniowa sprawiała, że jeżeli GPU nie był w stanie wygenerować np. 60 klatek, to obniżał tę wartość do połowy, czyli 30 kl/s. Lekarstwem na taki stan rzeczy stała się synchronizacja trójliniowa, która nie „obcinała” liczby klatek obrazu, pozbawiając jednocześnie obraz charakterystycznego „rwania”. Niestety, V-Sync potrafił minimalnie opóźnić generowany obraz, co dla miłośników bardzo dynamicznych gier, szczególnie sieciowych, mogło stanowić spory minus. Na szczęście synchronizacja pozioma nie obciąża specjalnie karty graficznej, więc można z niej śmiało korzystać nawet na starszych maszynach. Niemniej, zdarzały się produkcje, w których V-Sync lepiej było pozostawić wyłączonym…
G-Sync oraz Free Sync
To druga metoda uzyskania obrazu pozbawionego tearingu. Jest ona jednak sporo droższa, ale za to w 100% niezawodna. G-Sync to rozwiązanie wprowadzone przez NVIDIĘ. Do skorzystania z jej dobrodziejstw będziemy potrzebować co najmniej grafiki GeForce GTX 650 Ti lub nowszej oraz monitora ze specjalnym chipem – NVIDIA G-Sync. Niestety, monitory te potrafią być nawet o kilkaset złotych droższe od wersji bez specjalnego układu. FreeSync zaś to niemal bliźniacza technologia stworzona przez AMD, która do działania potrzebuje grafiki AMD Radeon oraz monitora oznaczonego logo AMD FreeSync. Obie konkurencyjne technologie potrzebują do działania interfejsu DisplayPort.

Tak jak Vertical Sync wymusza na grafice dostosowanie liczby tworzonych klatek do częstotliwości monitora, tak G-Sync oraz FreeSync wymuszają na wyświetlaczu dostosowanie się do karty graficznej. W ten sposób synchronizacja w żaden sposób nie obciążą grafiki, gdyż wszystko dzieje się na poziomie sprzętowym, dzięki czemu obraz nie tylko jest pozbawiony tearingu, ale jest też płynniejszy.
Antyaliasing (AA) oraz pozostałe metody wygładzania krawędzi
Chyba nie trzeba nikogo przekonywać, że ostre i gładkie tekstury wyglądają dużo ładniej i bardziej realistycznie niż postrzępione krawędzie. No chyba, że ktoś jest fanem pixel-artu…

Antyaliasing to nic innego jak metoda wygładzania przywołanych wcześniej nierówności i tzw. „schodków” czy „ząbków” na krawędziach tekstur. Kilka, a nawet kilkanaście lat temu technologia ta zarezerwowana była raczej dla posiadaczy mocniejszych kart graficznych, gdyż włączenie antyaliasingu wiązało się ze sporym obniżeniem płynności gry. Współcześnie technologia wygładzania krawędzi rozwinęła się na tyle, że korzystać z niej mogą nawet posiadacze układów słabszych niż te z najwyższej półki. Co prawda nie wszystkie są bardzo dokładne, ale w większości skutecznie redukują widoczność nieatrakcyjnych „ząbków” na krawędziach. Jedne z najczęściej spotykanych obecnie form wygładzania krawędzi to:
FXAA (Fast Approximate Antialiasing) – to opcja, która nie ugotuje nam GPU, ale nie jest też najbardziej dokładnym narzędziem do redukcji postrzępionych krawędzi. FXAA nakłada odpowiedni filtr na klatkę na etapie postprocesu, czyli w momencie kiedy kadr został przygotowany przez kartę graficzną. W efekcie krawędzie obiektów są nieco bardziej zamazane, ale dzięki temu wydają się mniej postrzępione.
SMAA (Subpixel Morphological Antialiasing) – to technologia bardziej dokładna od wymienionej wyżej, a przy tym również nie obciąża zbyt mocno GPU. Podobnie jak w FXAA, tutaj także filtr nakładany jest na etapie postprocesu, przy czym SMAA znacząco redukuje, a nawet usuwa efekt rozmazanych krawędzi, oferując jednocześnie nieco ostrzejszy obraz.
SSAA (Super Sampling Antialiasing) – to ustawienie przeznaczone jest dla posiadaczy mocniejszych grafik. Jest bardzo skuteczne, ale za to może dość mocno obniżyć liczbę wyświetlanych klatek. Dzieje się tak dlatego, gdyż efekt wygładzania krawędzi powstaje na etapie tworzenia klatki. Najpierw obraz jest generowany w wyższej rozdzielczości, a następnie skalowany do rozdzielczości ekranu. Włączenie SSAA będzie zmuszać nasz układ graficzny do naprawdę wzmożonego wysiłku. Tak więc, jeśli domyślne ustawienia graficzne gry sugerują nam włączenie SSAA, a chcemy, aby gra działała płynniej, warto wybrać mniej wymagającą opcję, np. SMAA lub FXAA.
MSAA (Multisample Antialiasing) – jest kolejną opcją, w którą kliknąć powinni posiadacze mocniejszych kart graficznych. MSAA także wykorzystuje downscaling, ale technologia ta potrafi wykryć tylko piksele znajdujące się krawędziach, przez co potrafi oszczędzić sporo mocy obliczeniowej. Podobny efekt można osiągnąć poprzez MFAA, czyli autorską wersję opisywanej techniki od NVIDII. Różnica polega na tym, że opcja stworzona przez „zielonych” w jeszcze mniejszym stopniu obciąża GPU.
TXAA (Temporal Antialiasing) – to technika, za którą ponownie możemy być wdzięczni NVIDII. TXAA wygładza krawędzie na etapie postprocesu, jednocześnie nie mając negatywnego wpływu na ostrość obrazu. Mało tego, TXAA bardzo dobrze radzi sobie także z eliminowaniem schodkowania podczas ruchu kamery, na bieżąco eliminując wszelkie „ząbki” powstające na krawędziach obiektów. Na włączenie tej opcji mogą sobie pozwolić posiadacze mocniejszych grafik.

Jakość tekstur
Jednym z podstawowych elementów mających niemały wpływ na to jak gra się prezentuje są tekstury. To w głównej mierze z nich zbudowany jest świat gry i to one rzucają nam się w oczy jako pierwsze. Niestety, ich jakość, a szczególnie rozdzielczość wpływa w dużej mierze na to, jak płynnie gra działa. Im wyższa jakość tekstur, tym więcej pamięci vRAM wykorzystają. Dlatego też najwyższe ustawienia są przeznaczone dla posiadaczy grafik z górnej półki. Żeby cieszyć się najwyższą jakością modeli potrzebna będzie karta graficzna wyposażona w co najmniej 4 GB pamięci. Posiadacze nieco słabszych układów będą musieli zadowolić się niższymi ustawieniami, a w efekcie – mniej ostrymi, bardziej rozmazanymi teksturami. Ale jeżeli priorytetem jest płynność, to trzeba będzie przełknąć tę nieco gorzką pigułkę.
Obniżenie jakości tekstur potrafi dać niekiedy kilka, kilkanaście klatek więcej – szczególnie w grach z otwartym światem lub z dużymi mapami, gdzie w jednym momencie generowana jest cała masa obiektów. W niektórych grach zaś można spotkać kilka suwaków dotyczących jakości tekstur. Jeden z ich dotyczy jakości budynków, drugi roślinności, trzeci podłoża, a czwarty – spotykanych przez nas NPC-ów. Dzięki takiemu rozwiązaniu możemy sami zdecydować, które obiekty mają być ładniejsze, a które złożymy w ofierze na ołtarzu wydajności.
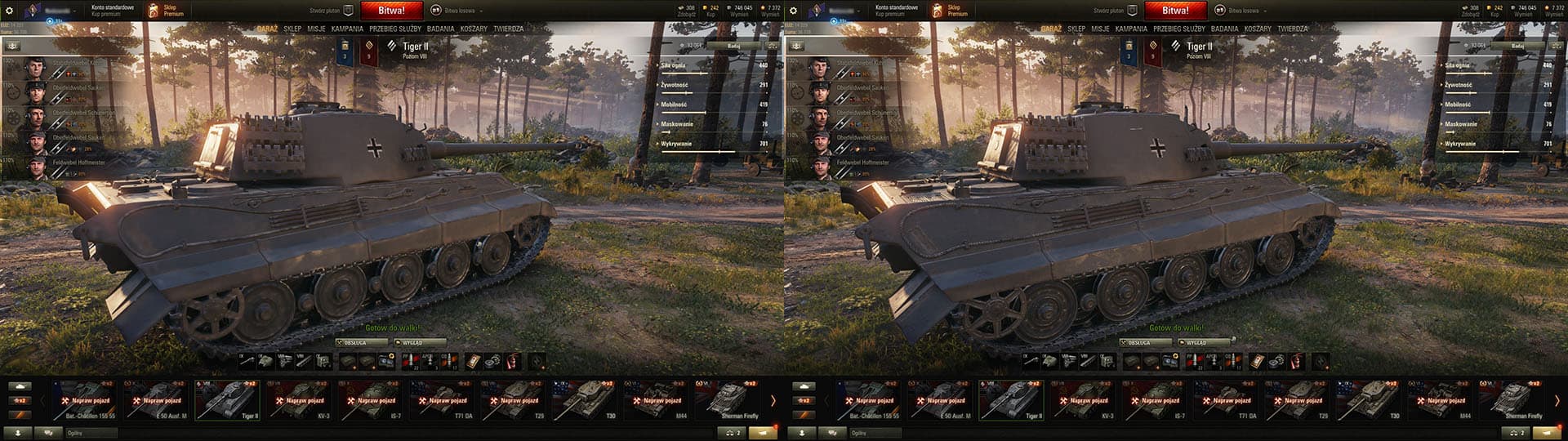
Cienie
To właśnie cieniowanie dodaje obrazowi najwięcej głębi i realizmu. Szczególnie, kiedy mamy do czynienia z cieniowaniem dynamicznym, co współcześnie jest standardem. Obecnie w grach mamy do dyspozycji mnóstwo opcji odpowiedzialnych za cieniowanie. Jedną z najbardziej kuszących są tak zwane miękkie cienie, które prezentują się jeszcze bardziej realistycznie… i które potrafią mocno rozgrzać kartę graficzną.
Wszystko ma swoją cenę – cieniowanie, a zwłaszcza jego najbardziej zaawansowane formy, potrafią mocno obciążyć GPU. Nie można się temu dziwić, gdyż obliczanie w czasie rzeczywistym mapy cieni dla widocznych na ekranie obiektów potrafi wycisnąć z grafiki siódme poty, a jeżeli dodamy do tego możliwość włączenia osobnego antyaliasingu dla cieni właśnie, uzyskujemy kombinację zabójczą dla kart graficznych z dolnej i średniej półki. Obniżenie jakości cieni spowoduje, że będą mieć niższą rozdzielczość i będą widoczne tylko z bliższej odległości, ale w ten sposób zaoszczędzimy sporo mocy obliczeniowej naszej grafiki oraz jej pamięci, a liczba FPS-ów może wyraźnie wzrosnąć. Jest to więc opcja, z którą warto poeksperymentować. Tym bardziej, że w niektórych grach pomiędzy „średnią” a „wysoką” jakością nie widać wielkiej różnicy. A jeśli nie widać różnicy… to sami wiecie.

Okluzja otoczenia (Ambient occlusion)
Kolejne ustawienie, które znajdziemy w ekranie opcji praktycznie każdej współczesnej gry. Okluzja otoczenia sprawia, że otoczenie staje się jeszcze bardziej realistyczne poprzez wymuszenie cieniowania globalnego. Oznacza to, że cień może rzucać nawet najmniejszy obiekt, a zagłębienia czy nierówności na teksturach i modelach także wzbogacą obraz o odpowiednie zacienienie. Oczywiście, wszystko to odbywa się po odpowiednim spreparowaniu i zoptymalizowaniu. W innym wypadku, nasza karta graficzna dość szybko mogłaby zamienić się w niewielki (aczkolwiek wydajny!) kaloryfer.

Najpopularniejszymi technikami AO jest SSAO (Screen Space Ambient Occlusion) oraz HBAO (Horizon Based Ambient Occlusion), chociaż technik AO jest więcej. Pierwsza z nich tworzy co prawda cienie w niskiej rozdzielczości, ale i tak dodaje to obrazowi sporo realizmu. Poza tym nie obciąża zbyt mocno karty graficznej. Jednak należy mieć się na baczności – włączona okluzja w źle zoptymalizowanej grze otoczenia potrafi „ukraść” niemałą liczbę klatek na sekundę. Jeżeli więc mamy problem z płynnością, a Ambient Occlusion jest włączone, przesuńmy suwak w kierunku ustawienia „Off”. Druga z przedstawionych technik – HBAO – to bardziej zaawansowana forma okluzji otoczenia. Jest bardziej dokładna, dzięki czemu grafika jeszcze bardziej zyskuje na realizmie. Druga strona medalu jest tak, że HBAO w jeszcze większym stopniu obciąży naszą grafikę. Wyłączenie tej opcji także pozwoli więc na uzyskanie nawet kilku dodatkowych klatek na sekundę.
Oświetlenie dynamiczne
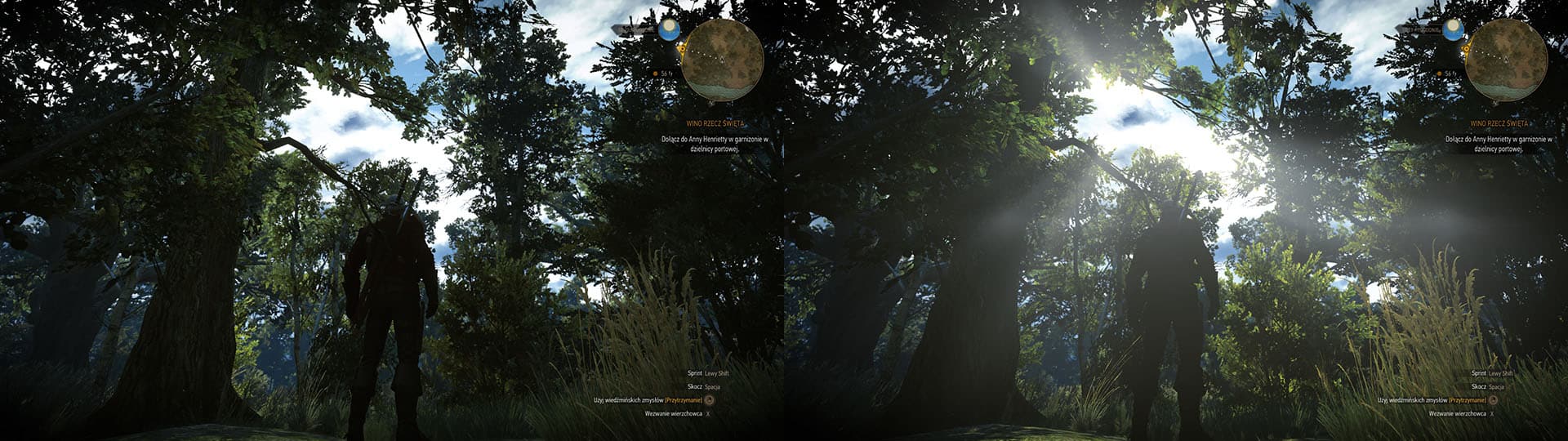
W parze z dynamicznym cieniowaniem musi iść dynamiczne oświetlenie. Duet odpowiedzialny za stworzenie wiarygodnego obrazu oblicza swoje parametry w czasie rzeczywistym, więc może dość mocno obciążyć kartę graficzną, szczególnie jeżeli chcemy suwak ustawień przesunąć w stronę napisu „ultra”. Posiadacze starszych grafik muszą więc zdecydować: czy wolą wygospodarować moc obliczeniową GPU w celu uzyskania większej płynności podczas rozgrywki, czy wolą cieszyć oko słońcem realistycznie przebijającym się przez korony drzew lub okna i szpary w budynkach.
Teselacja
Teselacja to nic innego jak dzielenie wielokątów tworzących dany model na jeszcze mniejsze kawałki. Elementy te są zaś poddawane różnym procesom mapowania przemieszczeń zakodowanych w teksturach. W ten sposób powstają trójwymiarowe modele pełne detali oraz powierzchnie, na których gołym okiem jesteśmy w stanie wyraźnie dostrzec określoną fakturę.
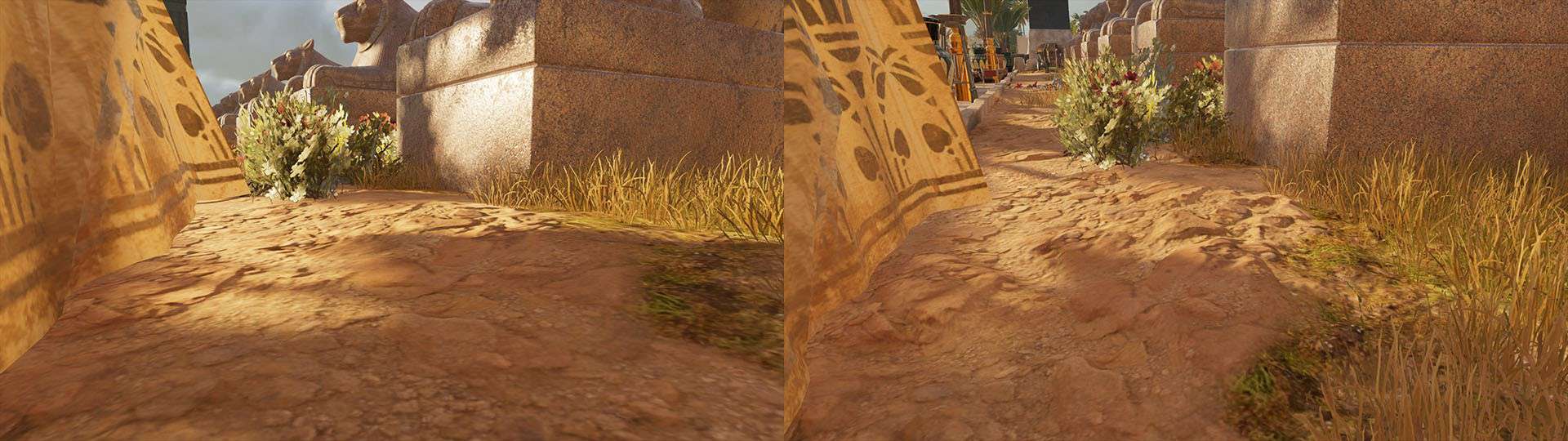
Opcja teselacji nie jest specjalnie obciążająca dla naszej grafiki, więc nawet posiadacze słabszych lub starszych kart graficznych mogą swobodnie z nią eksperymentować.
Głębia ostrości (Depth of field)
Efekt bardzo dobrze znany fotografom oraz kamerzystom z powodzeniem wykorzystuje się także w grach komputerowych. Skupienie ostrości na pierwszym planie i rozmazanie tła często wykorzystuje się w cutscenkach w celu nadania scenie bardziej „filmowego” charakteru. Jednak chcąc dodać obrazowi głębi developerzy korzystają z niego także w trakcie rozgrywki. Do dziś pamiętam opad szczęki, jaki towarzyszył mi, gdy pierwszy raz zobaczyłem Los Santos z lotu ptaka w GTA V. Podobny efekt wywołały na mnie widziane z daleka egipskie miasta oraz piramidy w Assassin’s Creed: Origins. Odpowiednie zoptymalizowanie głębi ostrości potrafi w rewelacyjny sposób wzbogacić wzrokowe doznania gracza.
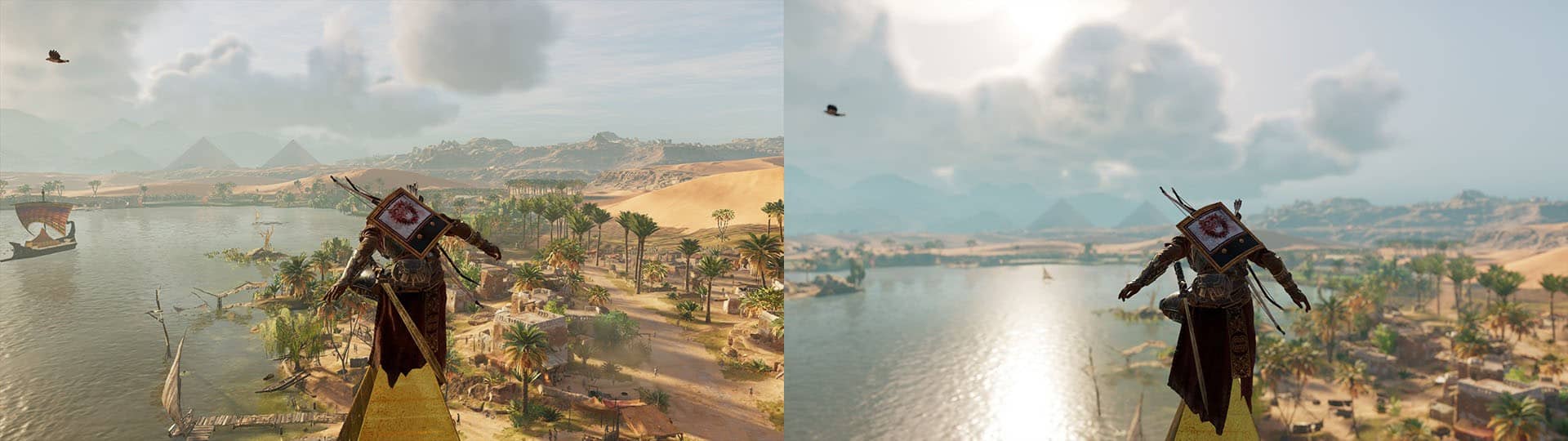
Opcji tej warto poświęcić nieco uwagi, gdyż w niektórych produkcjach włączenie tej opcji nie ma większego wpływu na wydajność, ale w innych może nam „ukraść” dodatkowe klatki na sekundę. Wszystko zależy od optymalizacji silnika gry.
Rozmycie (blur, motion blur)
Blur jest efektem sprawiającym, że obraz wokół naszego protagonisty rozmywa się, kiedy znajduje się w ruchu lub pędzie. Wiele produkcji korzysta z rozmycia w celu nadania obrazowi dynamiki także przy obrocie kamery. Bardzo przyjemny dla oka efekt rozmazania obrazu można zaobserwować w Wiedźminie 3: Dziki Gon.
Blur jest dość łaskawą opcją dla naszego komputera i nie obciąża zbytnio grafiki. Często też jego intensywność można regulować, ale nawet najwyższe ustawienie nie powinno mieć większego wpływu na płynność wyświetlanego obrazu.
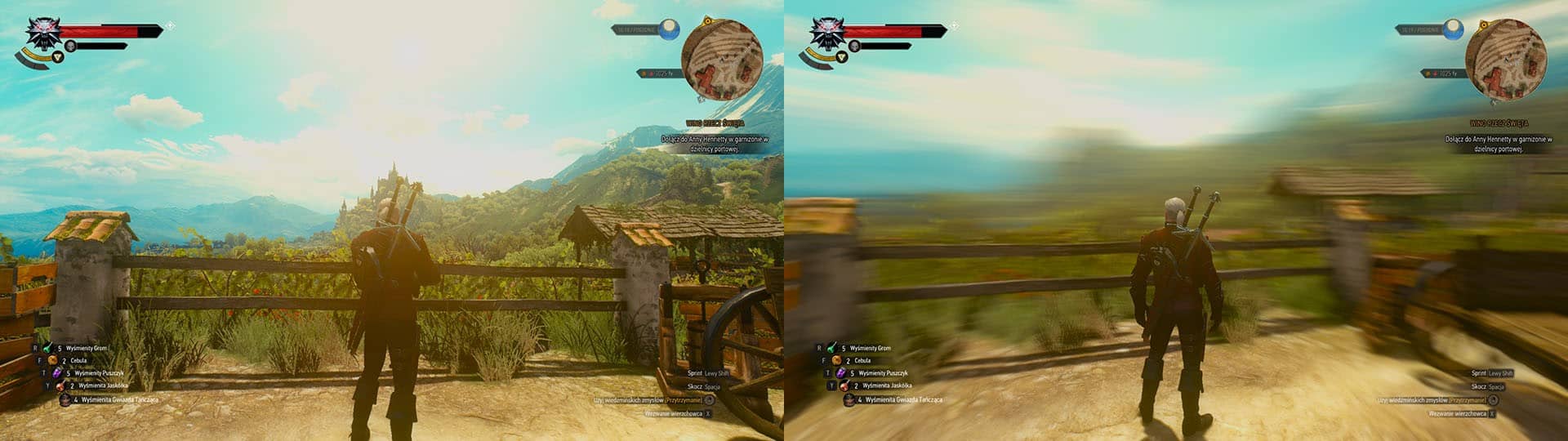
Efekty wolumetryczne
Najczęściej dotyczą one mgły, dymu lub chmur. Dzięki odpowiedniemu oświetleniu cząstek rozłożonych w określony sposób, zyskują one wrażenie trójwymiarowości. Dzięki temu właśnie mgła unosząca się nad bagnami wygląda jak prawdziwa mgła, obserwując dym możemy dostrzec charakterystyczne kłęby, a chmury swoim wyglądem bardziej przypominają to, co możemy zobaczyć za oknem, aniżeli przemieszczające się po wirtualnym niebie płaskie tekstury o nieregularnym kształcie. Efekty wolumetryczne w najwyższej jakości potrafią uszczypnąć nieco mocy obliczeniowej GPU, ale już niższe ustawienia nie są specjalnie obciążające dla grafiki.
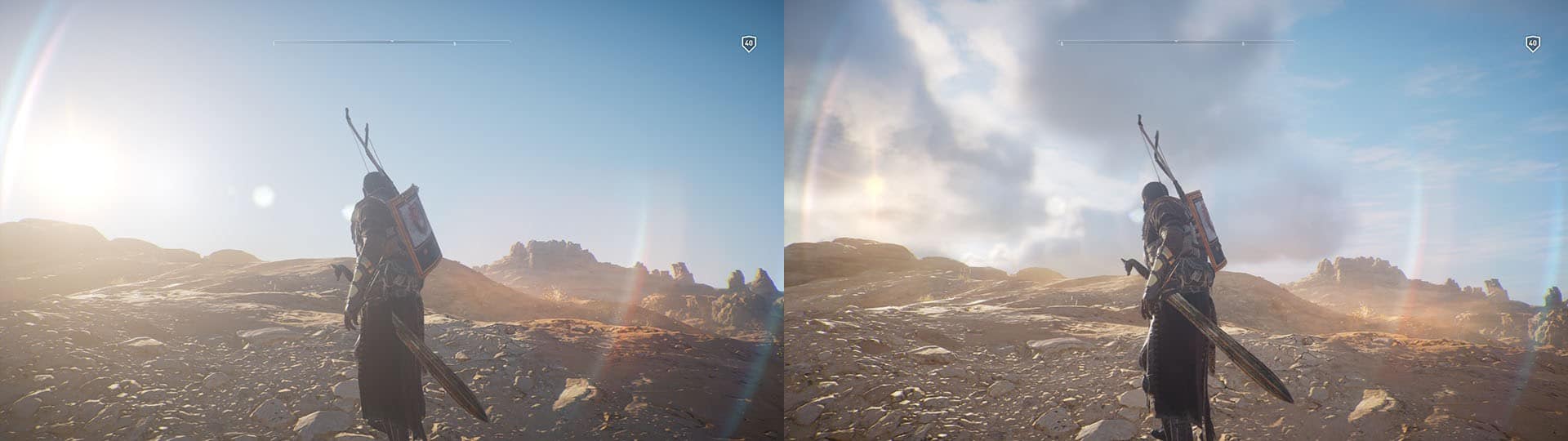
Pozostałe efekty
Wymienione wyżej efekty i ustawienia to pewien standard, który znajdziemy w praktycznie każdej grze. W niektórych tytułach możemy się spotkać z jeszcze innymi ustawieniami poprawiającymi wygląd produkcji, niestety często kosztem zachowania satysfakcjonującej nas liczby wyświetlanych klatek na sekundę. Warto poświęcić im chociaż jedno zdanie.
Fizyka – wykorzystanie bibliotek NVIDIA PhysX jeszcze kilka lat temu sprawiało ból naszym kartom graficznym (do dzisiaj pamiętam „pokaz slajdów” jakim obdarzyła mnie Mafia II po włączeniu NVIDIA PhysX), ale dzisiaj zaawansowana fizyka, mimo że wciąż potrafi być wymagająca dla GPU, to jednak stała się dość popularną opcją. Ukłonem w stronę graczy jest także możliwość przełączania się pomiędzy ustawieniami niskimi, średnimi i wysokimi. Taką możliwość dał nam chociażby Assassin’s Creed: Origins. Im wyższe ustawienie efektów fizycznych, tym realistyczniej wyglądają wszelkie wybuchy, rozpadanie się wybranych modeli na kawałki, a także zachowanie poszczególnych obiektów po zadziałaniu na nie określonych sił. A to zaś w linii prostej prowadzi do urealistycznienia obrazu.
Zasięg widzenia (w tym roślinności) – warto wspomnieć i o tej opcji. Jeżeli karta graficzna musi generować więcej krzaczków, trawy i innych obiektów, a wszystko to odbywa się w dużej odległości od kamery, to GPU musi też obliczać dla nich np. cienie, światło czy wygładzanie krawędzi. Oczywiście nie dla każdego źdźbła i liścia – dobra optymalizacja to także umiejętne oszukanie naszego wzroku tak, aby czerpać satysfakcję z oglądanego obrazu, ale nie dostrzegać pewnych uproszczeń i sztuczek wykorzystywanych przez developerów w celu oszczędzania mocy obliczeniowej GPU. Poza tym wzrasta wykorzystanie pamięci grafiki. Jeżeli mamy do czynienia z dobrze zoptymalizowaną grą, to po zwiększeniu szczegółowości flory wielkiego spadku liczby FPS-ów nie uświadczymy. Gorzej jeżeli mamy do czynienia produkcją, która z dobrą optymalizacją ma wspólnego tyle, co niesławny Assassin’s Creed: Unity. Wtedy pojawiają się schody. A raczej „Highway to hell” – dla naszej karty graficznej. Warto jednak poświęcić moment i pobawić się tą opcją, aby sprawdzić ile możemy zyskać, a ile stracić.
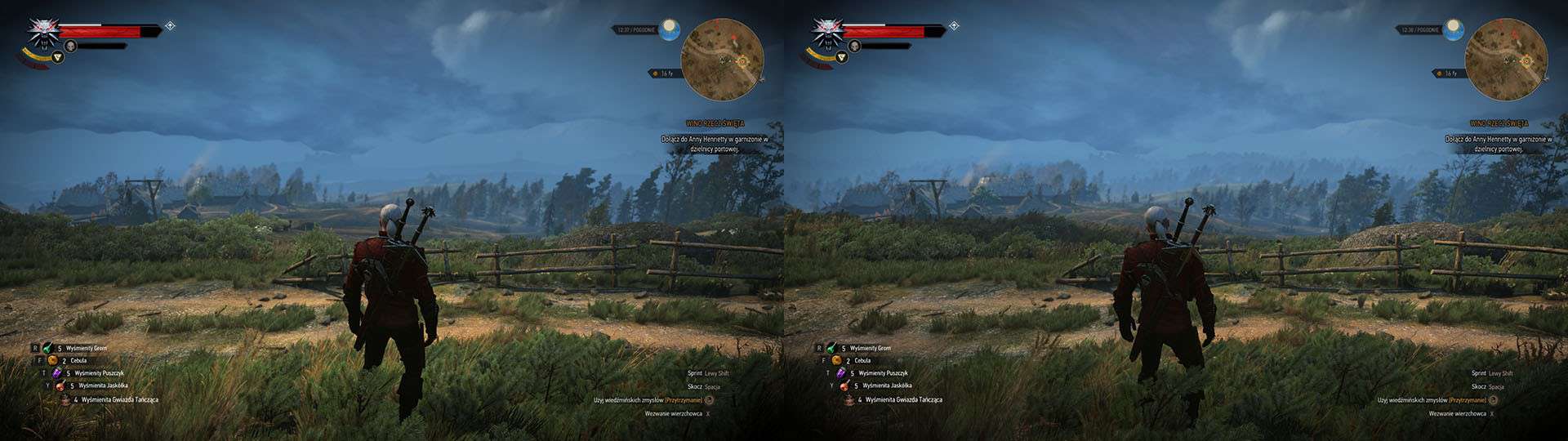
Efekty cząsteczkowe – również dość popularna opcja. Efekty cząsteczkowe to nic innego jak niewielkie (często wielkości pojedynczych pikseli) grupy wygenerowanych obiektów, które pozwalają na stworzenie realistycznie wyglądającego ognia, dymu, śniegu czy deszczu. Ciężko też wyobrazić sobie eksplozję bez unoszących się tumanów kurzu oraz wyrzuconych w powietrze grud ziemi albo wodospad bez tryskającej wody. To także zasługa efektów cząsteczkowych. Niskie ustawienie tego parametru to mniej cząstek i mniej szczegółów. Ustawienia bardzo wysokie – pełen realizmu obraz. Oczywiście na wspomniane cząsteczki oraz grupy cząstek oddziałują siły takie jak wirtualny wiatr czy grawitacja. Im więcej wygenerowanych cząstek i ich zbiorów, tym więcej do liczenia ma karta graficzna. Zalecamy więc sprawdzenie, czy eksperymenty z tą opcją pozwolą cieszyć się płynniejszym obrazem.
Podsumowanie
Przybliżone przez nas opcje to oczywiście nie wszystko. Różne gry opierają się na różnych silnikach graficznych, dlatego menu zaawansowanych ustawień graficznych może nas od czasu do czasu zaskoczyć opcją, o której nie wiemy zbyt wiele. Co wtedy? Oczywiście warto skorzystać z pomocy „wujka Google”, który swoją wiedzą dzieli się nad wyraz chętnie, i sprawdzić, czy włączenie interesującego nas efektu zamieni naszą kartę graficzną w grilla, czy też stosunkowo niewielkim kosztem jesteśmy w stanie wzbogacić nasze wzrokowe doznania.
Nie zamierzamy też zamykać naszego poradnika, więc nie wykluczamy, że z czasem pojawiać się tutaj będą aktualizacje dotyczące kolejnych opcji.
Mamy nadzieję, że nasz krótki poradnik pomoże wam nieco oszukać minimalnie lub rekomendowane wymagania sprzętowe i pozwoli cieszyć się płynną grą.