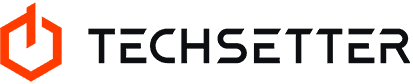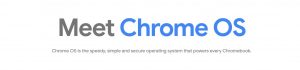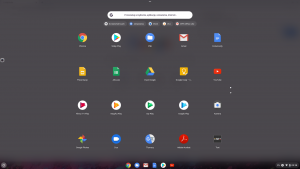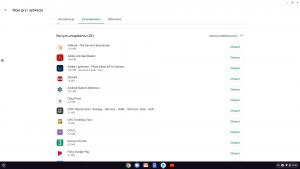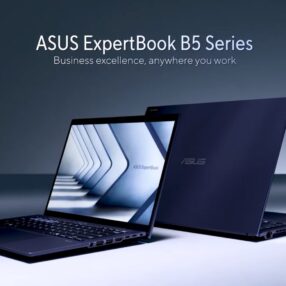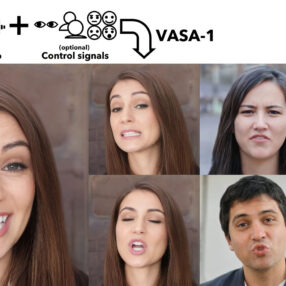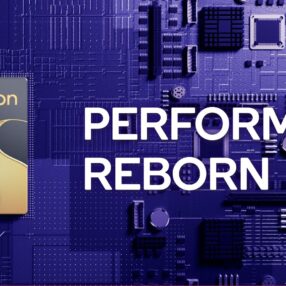Ostatnio otrzymałem na testy pierwszego Chromebooka w swojej karierze. Był to 15-calowy laptop od Acera – Chromebook 315. Chociaż recenzja naturalnie dotyczyła głównie samego laptopa, to ciężko było pominąć w niej kwestię systemu operacyjnego od Google. Chromebooki i Chrome OS są tak samo nierozłączne jak MacBooki i systemy macOS od Apple. Jednak laptopy i urządzenia typu 2 w 1 z zainstalowanym Chrome OS są o tyle ciekawe, że nie produkuje ich wyłącznie jedna firma. Chromebooki wychodzą spod skrzydeł takich gigantów jak Lenovo, Asus, HP, Dell czy wspomniany już wcześniej Acer. Samo Google oczywiście także postanowiło stworzyć sprzęt dla Chrome OS – Google Pixel, będące przodkami współczesnego Pixelbooka – jednego z najbardziej luksusowych Chromebooków. Póki co niedostępnego w Polsce. System natomiast nie jest jakąś specjalnie świeżą nowinką technologiczną, gdyż pierwsze laptopy z nim pojawiły się już w 2011 roku. Przez ten czas Chrome OS doczekał się mnóstwa nowych wersji, uzyskał nowe funkcjonalności oraz na bieżąco otrzymuje większe bądź mniejsze aktualizacje i poprawki.
Niniejszy tekst jest w pewnym sensie uzupełnieniem recenzji Acera Chromebook 315, która znajdziecie tutaj. Ten tekst ma za zadanie chociaż trochę przybliżyć, czym system od Google właściwie jest, jak zacząć z nim przygodę i kto może z powodzeniem z niego korzystać. Oraz, a może przede wszystkim, czy warto?
Gdybym podsumował czas, jaki spędziłem z Chromebookiem od Acera pewnie wyszłoby jakieś kilkanaście dni. Przez ten czas starałem się unikać jakichkolwiek poradników i tutoriali na temat obsługi Chrome OS. Chciałem sam sprawdzić, co system jest w stanie zaoferować użytkownikowi, który z nigdy nie miał z nim do czynienia oraz na ile charakterystyka systemu znajdująca się na stronie Google, mówiąca, że Chrome OS to „szybki, prosty i bezpieczny system operacyjny” jest prawdziwa. Bez żadnych wskazówek co jest gdzie. Dopiero później, kiedy już nauczyłem się korzystać z Chromebooka niemal intuicyjnie i mniej więcej wiedziałem jak ugryźć Chrome OS, postanowiłem pogłębić swoją wiedzę wspierając się mądrzejszymi ode mnie w tej dziedzinie.
Pierwsze kroki
Pierwsze uruchomienie Chrome OS i zalogowanie się do systemu jest proste i intuicyjne. Ekran powitalny wyświetla się domyślnie w języku angielskim, ale od razu w oczy rzuca się lista dostępnych innych języków, w tym – polski. Po wybraniu preferowanego języka (przecież nie musi to być j. polski), jedziemy dalej z górki. Następnym krokiem jest konieczność połączenia się z siecią, zaakceptowania umów licencyjnych oraz zapoznanie się z warunkami korzystania z systemu i komputera. Po zatwierdzeniu wszystkiego i kliknięciu „Dalej” Chrome przenosi użytkownika do okna logowania do systemu. Finalnie, pierwsze uruchomienie Chrome OS jest dużo szybsze niż w przypadku Windowsa.
To jest ten moment, w którym posiadacze konta Google powinni wprowadzić swój login i hasło (to samo, co w przypadku np. logowania się na Gmaila), a ci, którzy jeszcze takowej usługi nie posiadają – konto Google założyli. Powód jest prosty – dopiero korzystanie z komputera za pomocą wspomnianego konta daje dostęp do wszystkich funkcji i programów, pozwala instalację aplikacji oraz korzystanie ze wszystkich innych dobrodziejstw Chrome OS – generalnie, umożliwia wykorzystanie laptopa i systemu w pełni. Alternatywnie można skorzystać z konta gościa, jednak jego funkcjonalność jest mocno ograniczona i na dłuższą metę korzystanie z niego w warunkach domowych i pracowniczych nie ma sensu. Ale za to jest dobrym rozwiązaniem, jeżeli chcemy na moment użyczyć komputer innej osobie, ale bez dostępu do naszych danych i bez możliwości ingerowania w zainstalowane programy. Z poziomu konta gościa można korzystać wyłącznie z przeglądarki Google Chrome, a historia wyświetlania w tym trybie nie zostanie w żaden sposób zachowana.
Pozostaje znowu przeklikać się przez kolejne umowy związane z gromadzeniem i pobieraniem danych przez Google oraz zdecydowanie, czy chcemy domyślnie tworzyć kopię zapasową aplikacji, ustawień i kontaktów na dysku Google. Wszystkie te dane chronione są naszym hasłem. Lepiej więc zadbać, aby było odpowiednio mocne i skomplikowane.
Kilka sekund wczytywania i Chrome OS wita nas widokiem pulpitu oraz, co bardzo mi się spodobało, krótkim wprowadzeniem do obsługi systemu. Z niego użytkownik dowiaduje się, co w ogóle OS od Google ma do zaoferowania w kwestii podstawowych ustawień, jak otwiera się i zapisuje pliki, instaluje aplikacje czy synchronizuje zwartość smartfonu z Androidem z laptopem. Całość jest podzielona na kategorie, a kategorie – na podpunkty. Wszystko jest wypunktowane krok po kroku i omówione naprawdę prostym językiem. Każda osoba mająca wcześniej do czynienia z jakimkolwiek komputerem czy współczesnym smartfonem nie powinna mieć problemu ze zrozumieniem tych instrukcji.
Nieco o obsłudze
Chromebooki, niezależnie jakiego producenta, są laptopami często wyposażanymi w ekrany dotykowe. Nie jest to reguła, ale z drugiej strony daje się zauważyć, że Chrome OS został przygotowany z myślą o obsłudze za pomocą palców i/lub piórka, a nie wyłącznie myszką i klawiaturą. W przypadku Chromebooka 315 od Acera zdecydowanie chętniej korzystałem z komputera poprzez wykorzystanie dotykowego panelu niż w konwencjonalny sposób – i to mimo tego, że jest to przecież laptop 15-calowy. Obsługa systemu w ten sposób przypomina mi korzystanie ze smartfona lub większego tabletu i jest diabelnie intuicyjne dla osób, które miały wcześniej do czynienia z systemem Android.
U dołu ekranu znajduje się pasek skrótów, który można sobie wysunąć przeciągając go palcem do góry i w ten sposób zyskać dostęp do wszystkich zainstalowanych na komputerze aplikacji. Wszystkie ikony są dość spore, a przestrzeni między nimi nie brakuje. Trafianie weń nie stanowi żadnego problemu i chociaż w tym przypadku miałem do czynienia z dość sporym ekranem, to w mniejszych (np. 11- czy 12-calowych) komfort jakoś drastycznie nie spadnie. Podobnie rzecz ma się z przyciskiem będącym „chromową” wersją przycisku „Start”, doskonale znanego użytkownikom Windowsa, oraz z obszarem powiadomień (tray’em), znajdującym się po prawej stronie paska funkcji. Swoją drogą, menu rozwijane po kliknięciu w ten obszar także wydaje się przygotowane pod obsługę dotykową – ponownie: ikony są dość spore, a ścisk dopiero robi się na górnej części wysuwanego menu, gdzie widzimy przyciski służące wylogowaniu się, wyłączeniu komputera i dostaniu się do menu ustawień.
Wchodząc do menu opcji, także nie ma najmniejszych problemów z obsługiwaniem go za pomocą paluchów. „Belki” z poszczególnymi opcjami są na tyle szerokie, że nie trzeba w nie celować z namaszczeniem. Poza tym, wszystko zostało dość przejrzyście podzielone na kategorie i podkategorie. Menu jest obszerne, ale łatwe w obsłudze. I w tym przypadku mogę powtórzyć po raz kolejny, że każdy, kto miał styczność z jakimś komputerem/tabletem/smartfonem, powinien bez problemu poradzić sobie z odnalezieniem poszczególnych opcji. A jeżeli komuś nie chce się przeklikiwać przez poszczególne kategorie, to u góry znajdzie pasek wyszukiwania. I tak, wpisując, na przykład, „klaw…” od razu dostanie sugestie dotyczące wszystkich funkcji odpowiedzialnych za klawiaturę.
Obsługa plików
Chrome OS w najnowszej wersji radzi sobie z obsługą najpopularniejszych plików tekstowych, graficznych, muzycznych oraz wideo. Pliki DOC, TXT, PDF, DOCX, XLSX nie stanowią dla systemu żadnego problemu i otwierane są domyślnie w aplikacjach Dokumenty, Arkusze i Prezentacje. Tam też można je edytować, chociaż nie należy się po domyślnych aplikacjach spodziewać takich możliwości edycji, jakie zapewnia Office i trzeba się nastawić wyłącznie na podstawowe narzędzia formatowania tekstu. Ci, którzy wymagają czegoś więcej, i tak będą musieli sięgnąć po „zewnętrzną” aplikację, chociażby wspomniany wcześniej pakiet Office.
Kwestia obsługi plików graficznych także wygląda podobnie i JPG czy PNG, czyli bodaj najpopularniejsze formaty graficzne, nie stanowią dla Chrome OS żadnego problemu. Niestety, aplikacja Galeria pozwala wyłącznie na zmianę ich rozdzielczości, jasności czy przycięcie. Pliki filmowe, takie jak MP4 czy MKV także są odtwarzane w domyślnych programach systemu. I tutaj zauważyłem pewną niedoskonałość – niektóre pliki MKV otwierały się bez żadnych problemów, w innych brakowało obrazu, ale był dźwięk, a w jeszcze innych – był obraz, ale pozbawiony audio. I jest to najprawdopodobniej wina domyślnej aplikacji Google do odtwarzania filmów (Video Player), gdyż po sięgnięciu po darmową aplikację VLC problem zniknął.
Chrome OS bezproblemowo radzi sobie także z wykrywanie i obsługą dysków zewnętrznych i pendrive’ów. Ale chcąc przenośną pamięć odłączyć od komputera, trzeba się cofnąć do czasów Windowsa XP i najpierw „wysunąć” urządzenie w systemie (za pomocą ikonki znajdującej się obok nazwy nośnika), a następnie wyciągnąć wtyczkę z portu USB. W innym wypadku spotkamy następujący komunikat
… i ryzykujemy utratą danych przechowywanych na zewnętrznym nośniku.
Przydatne aplikacje na start
W porządku, podstawy podstaw mamy mniej więcej ogarnięte. Co dalej?
Wypadałoby dowiedzieć się, co jeszcze Chrome OS w wersji 85 oferuje na starcie. Jak już sugerowałem wcześniej, niestety nie ma tego zbyt wiele, a dodatkowo wszystkie aplikacje dostępne „na dzień dobry” są oczywiście programami od Google. Przeglądarka Chrome, Gmail, arkusze Google Docs, Dysk Google, YouTube oraz coś na wzór windowsowego Notatnika – aplikacja Text. Do tego inne pomniejsze aplikacje-usługi Google, czyli sklep Google Play, Muzyka Play, Gry Play i tym podobne. Wygląda znajomo? Powinno, wszak właściwie wszystkie z tych rzeczy da się zobaczyć na smartfonie czy tablecie z Androidem. Czy to oznacza, że użytkownik jest skazany na korzystanie wyłącznie z tych programów? Nie, co zresztą już mimochodem nadmieniłem.
Jak już wspominałem przy okazji recenzji Chromebooka 315 od Acera, aplikacje instalować można wyłącznie ze sklepu Google Play. Przynajmniej w teorii, bo praktyka i nieco wiedzy z zakresu korzystania z Chrome OS w bardziej zaawansowany sposób pozwoli na sięgnięcie po aplikacje spoza platformy. Nie ma tutaj, niestety, takich szerokich możliwości jak w przypadku systemu od Microsoftu. Chociaż w pewnym momencie Microsoft podpatrzył od swojego konkurenta to rozwiązanie przenosząc je do Windowsa 10S, czyli wersji „dziesiątki” z mocno ograniczonymi możliwościami ingerencji. W 10S można było instalować programy pochodzące wyłącznie ze sklepu Microsoft Store. Pozostańmy jednak przy podstawach korzystania z Chromebooka. Zestawem aplikacji oferowanym przez Chrome OS na start zbyt wiele nie zdziałamy (chociaż przeglądarka Chrome się w tym towarzystwie wyróżnia), jeżeli chcemy wykorzystywać laptopa do ambitniejszych aktywności, wychodzących poza oglądanie filmików na YouTube i przeglądanie Internetu lub pisanie prostych dokumentów. Dlatego warto zająć się wzbogaceniem zawartości dysku.
Praca biurowa
Na start warto wiedzieć, że w sklepie Google Play można znaleźć całe spektrum programowych narzędzi do pracy w biurowej. Microsoft Office (w pakiecie lub oddzielnych aplikacjach), Teams, Outlook, OneDrive, Skype czy SharePoint to najważniejsze z nich. Uwagę powinien przykuć też fakt, że w sklepie Googla są one do pobrania za darmo, ale żeby z nich korzystać należy zalogować się na darmowe konto Microsoftu lub poprzez płatną subskrypcję, jeżeli ktoś takową posiada. Bez tego nie da się nawet utworzyć nowego dokumentu w Wordzie czy Excelu. Coś za coś. Czy jest inna alternatywa? Owszem – na przykład WPS Office – nie jest to tak rozbudowane narzędzie, jak pakiet od Microsoftu, ale jest całkowicie darmowy (chociaż istnieje też wersja Premium) i pozwala na otwieranie i edycję plików, które zazwyczaj edytujemy w Wordzie, Excelu albo PowerPointcie. A możliwości tworzenia i modyfikowania plików są większe, niż to, co oferują systemowe programy.
Obróbka foto
Osoby, które mają potrzebę obróbki materiałów graficznych lub fotografii także mogą sięgnąć po zawartość sklepu Google Play. I tutaj czeka na nich mała niespodzianka, gdyż znaleźć w nim można aplikacje pakietu Adobe. Do prostej obróbki, jaką zazwyczaj wykonuje się na smartfonie przed wrzuceniem na „sociale” (przycięcie, kadrowanie, kolaże, filtry kolorów) nada się Adobe Photoshop Express, a jeżeli potrzeby są większe, trzeba będzie sięgnąć po Adobe Lightroom. Jednak, aby z niego korzystać konieczne będzie zalogowanie się przez swoje konto z Facebooka, Google lub, jeśli je posiadamy, Adobe.
Dobrą opcją jest także wykorzystanie aplikacji webowych. Są to programy otwierane przez przeglądarkę internetową i nie trzeba ich instalować lokalnie na komputerze. Do takich aplikacji należy np. Pixlr lub Canvas. A jeżeli ktoś szuka jeszcze bardziej zaawansowanego narzędzia, to może sięgnąć po Photopea, czyli webową aplikację przypominającą swoim interfejsem sławnego Photoshopa. Zresztą, nie tylko interfejsem, gdyż wiele z dostępnych w tym darmowych programie funkcji znajdziemy także w przedstawicielu pakietu Adobe. Aplikacja pozwala na obsługę plików PSD, XD, sketch czy RAW.
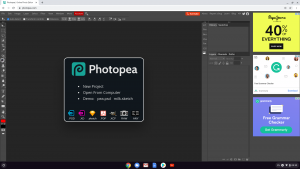
Multimedia
Programów do odtwarzania muzyki oraz filmów z sklepie Google Play jest naprawdę mnóstwo. I jest w czym przebierać. Ja jednak korzystam od lat z odtwarzacza Aimp, który także dostępny jest za darmo w wersji dla systemu Windows. I jak się okazało, wersja dla Androida/Chroma nie traci nic ze swojej funkcjonalności i umożliwia korektę dźwięku, tworzenie i zapisywanie własnych list odtwarzania, edycję tagów plików muzycznych oraz stworzenie całej biblioteki plików audio przechowywanych na komputerze. A jeżeli należymy do pokolenia patrzącego z pogardą na przechowywanie plików MP3 lub innych plików dźwiękowych lokalnie, no to nic nie stoi na przeszkodzie, żeby sięgnąć po Spotify.
To samo tyczy się filmów – odtwarzaczy jest mnóstwo, ja sam zaś zwykłem korzystać z programu jednocześnie prostego w obsłudze i posiadającego spore możliwości – VLC Media Player. Aplikacja ta nie jest może tak rozbudowana, jak wersja z Windowsa, ale wywiązuje się ze swojego zadania z nawiązką – odtwarza pliki filmowe, włącznie z napisami z plikach TXT oraz SRT, pozwala na zarządzanie dźwiękiem (korektor), proporcją obrazu oraz katalogowanie filmów i innych plików. VLC pozwala także odtwarzać wyłącznie audio filmów. A jeżeli wolimy oglądać filmy i seriale korzystając z platform streamingowych, to do dyspozycji są nie tylko te oferowane przez gigantów (Netflix, HBO Go, Amazon Prime Video), ale też rodzime platformy, takie jak CDA czy Ipla.
Przeglądarka
Ale chwila, skoro mamy do czynienia z Chrome OS, a fabrycznie zainstalowaną przeglądarką jest, uwaga szok!, Chrome, to nie ma żadnej alternatywy dla tych, którzy z przeglądarki internetowej Google nie chcą korzystać? Bynajmniej. Google nie dość, że umożliwia instalację i korzystanie z dowolnej i kompatybilnej z systemem przeglądarki (Mozilla Firefox, Opera, DuckDuckGo), to na dodatek Google nie musi być nawet główną wyszukiwarką. Równie dobrze można skorzystać z Binga, DuckDuckGo, Ecosii czy Yahoo!.
Skróty klawiszowe
Chyba każdy użytkownik komputera zgodzi się ze mną, że nic tak nie ułatwia pracy, jak skróty klawiszowe. Niezależnie, czy systemowe, czy charakterystyczne dla jakiegoś konkretnego programu. Chrome OS korzysta nie tylko z tych najczęściej wykorzystywanych (np. ulubionych skrótów studentów: Ctrl+C i Ctrl+V, ew. Ctrl+X), ale też całego mnóstwa innych, które można wykorzystywać w czasie pracy z systemem oraz przeglądarką. Google wpadło tutaj na całkiem fajny pomysł stworzenia „ściągi” wszystkich skrótów. Wystarczy… użyć skrótu Ctrl+Alt+?, aby otworzyć niewielkie okno, w którym znajdują się wszelkie kombinacje klawiszy mające wspomagać obsługę Chromebooka. Wszystko podzielone na odpowiednie kategorie.
Przywracanie systemu do stanu fabrycznego
Jak każdy szanujący się system operacyjny, Chrome OS umożliwia wyczyszczenie systemu oraz przywrócenie go do ustawień fabrycznych, czyli do stanu nowości. Niekiedy rzecz to konieczna, jeśli system ulegnie uszkodzeniu, albo jeżeli, po prostu, pozbywamy się z jakiegoś powodu komputera. Trzeba jednak pogodzić się wówczas z utratą wszystkich danych i kont przechowywanych lokalnie na komputerze. Tak więc warto od czasu do czasu przypomnieć sobie o konieczności stworzenia kopii zapasowej plików i zapisania jej np. na Dysku Google albo zewnętrznym nośniku.
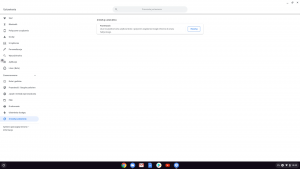
Przywracaniu systemu do stanu fabrycznego służy funkcja Powerwash. Po potwierdzeniu, że decydujemy się na usunięcie wszystkich naszych danych z komputera oraz na reset systemu, Powerwash uruchamia się po restarcie komputera. Operacja przywracania systemu trwa zaskakująco krótko, bo zaledwie kilkadziesiąt sekund. Cały proces usuwa z komputera lokalne konta oraz usuwa wszystkie pliki, aplikacje i ustawienia zmienione przez użytkownika. Proces ten więc nie różni się zasadniczo od powrotu to ustawień fabrycznych np. w smartfonie. Na szczęście, zainstalowanie aplikacji na powrót jest dość proste, gdyż historia zainstalowanych i w ten sposób – przypiętych do naszego konta Google – aplikacji jest dostępna po wejściu w zakładkę Moje gry i aplikacje. Nie trzeba więc wszystkiego pamiętać.
Podsumowanie
Tak bardzo skrótowo i ogólnie prezentuje się Chrome OS, czyli system, pod którego różni producenci przygotowują specjalnie skrojone laptopy. Nie ukrywam, że Chromebooki ze swoim systemem przekonały mnie do siebie. Nie na tyle, że nagle byłbym w stanie porzucić Windowsa, ale rozumiem w pełni ideę Chrome OS-a. Udało mi się w nim dostrzec nie tylko funkcjonalność pozwalającą na niczym nieskrępowane korzystanie z przeglądarki oraz korzystanie z usług oferowanych przez Google, ale też narzędzie, które można wykorzystać do pracy i nauki.
Żeby jednak tak się stało, trzeba będzie dać systemowi szansę i się go nauczyć. A to może być chyba trudniejsze w przypadku przesiadki z „Windy” na Chrome OS, niż gdy Chromebook będzie dla kogoś pierwszym komputerem. Jednak przyzwyczajenia nabyte w czasie pracy z Windowsem robią swoje i ja niejednokrotnie łapałem się na tym, żeby spróbować załatwić coś menu otwieranym prawym przyciskiem myszy, albo irytowałem się, bo eksplorator plików wygląda inaczej. Dodatkowym ułatwieniem w poznawaniu alternatywy dla Windowsa czy macOS jest umiejętność obchodzenia się z systemem Android. Wszystko to nie zmienia faktu, że Chrome OS jest systemem o bardzo niskim progu wejścia, a dodatkowo zyskuje, kiedy zdecydujemy się na Chromebooka z ekranem dotykowym. Wtedy staje się (przynajmniej dla mnie stał się) jeszcze bardziej intuicyjnym i prostszym w obsłudze.
Komu natomiast Chromebooka odradzę? Osobom, które nie mają zamiaru korzystać z usług amerykańskiego giganta. Niestety, posiadanie konta Google jest niezbędne, aby móc w pełni wykorzystywać to, co oferuje system. Google stworzyło użytkownikom swoje środowisko pracy i trzeba się liczyć z tym, że będzie stawiać pewne warunki. Jeżeli ktoś szuka laptopa bardzo uniwersalnego, tzw. „kombajnu”, na którym będzie mógł pracować z zaawansowanymi aplikacjami (np. wykorzystywanych w projektowaniu, skomplikowanych symulacjach, zaawansowanej obróbce grafiki) o wysokich wymaganiach sprzętowych, a po pracy pograć w najnowsze gry wideo, to Chromebook także nie wydaje się najlepszym rozwiązaniem. Pod tym kątem Windows, macOS i maszyny z tymi systemami skonfigurowane są niezagrożone. Chociaż i to zaczyna się zmieniać i HP zapowiedziało Chromebooka Elite C1030, który będzie mógł zostać wyposażony w m.in. procesor Intel Core i7 10. generacji i pełnoprawny dysk SSD o pojemności 256 GB, a rok temu Dell wypuścił na rynek Chromebooka z biznesowej serii Latitude. Nowy Pixelbook również stara się stanowić groźną alternatywę dla ultrabooków z Windowsem. Chromebooki przestają być zatem niedrogimi laptopami do obsługi pakietu biurowego i przeglądarki, a zaczynają coraz śmiej pukać do drzwi klasy biznes, a nawet Enterprise.
Wydaje się jednak, że ich powodzenie bardzo mocno zależy nie tyle od samego Google, co od podmiotów trzecich. Na przykład deweloperów, którzy będą decydować o tym, czy ich programy da się uruchomić na Chromebooku, czy będą „skazani” na Windowsa lub inne środowisko.