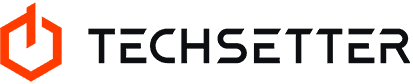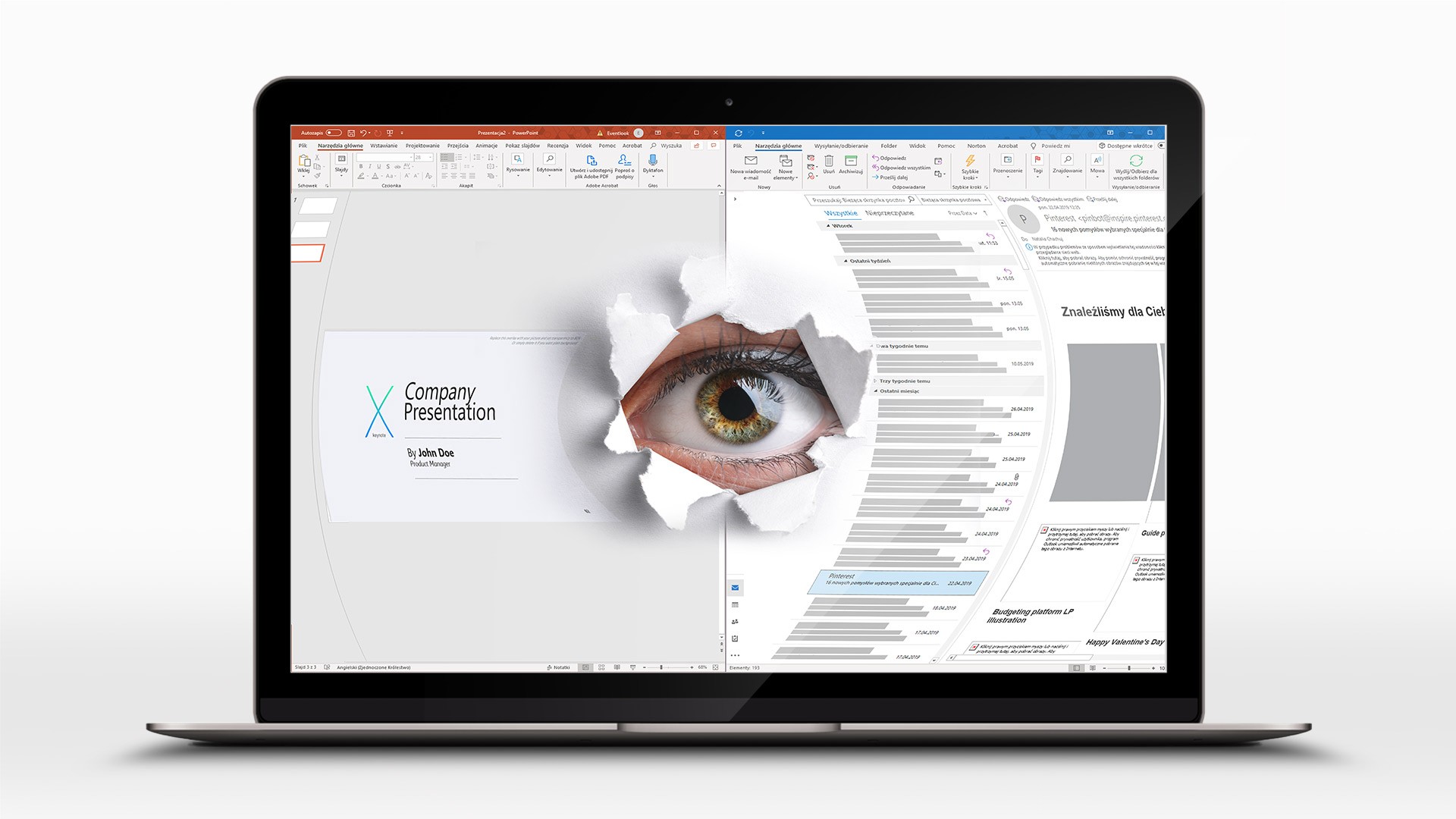Tydzień temu opublikowaliśmy artykuł poświęcony „nieznanym” – czy „mniej znanym” – funkcjom w Wordzie i Excelu 365/2019. Dzisiaj przyjrzymy się bliżej ukrytym możliwościom Outlooka i PowerPointa – dwóch kolejnych narzędzi z podstawowego pakietu Microsoft Office.
O naszych wrażeniach z pracy z MS Office 2019 przeczytasz w tym artykule. (Spoiler: Jest lepiej niz było i lepiej niż myślisz.)
#1 PowerPoint: Notatki w Widoku Prezentera
Umówmy się: przygotowanie prezentacji to dopiero pierwszy krok. Potem trzeba ją jeszcze odpowiednio przedstawić światu. Pomocne staną się tutaj Notatki, które możemy dodawać do slajdów oglądanych w Widoku Prezentera – czyli widoku prezentacji oglądanego na monitorze prezentującego, ale nie na główny wyświetlaczu.
Notatki możemy dodać, przechodząc do zakładki Widok i klikając przycisk Notatki, a następnie pole Kliknij, aby dodać notatki (w dolnej części ekranu):
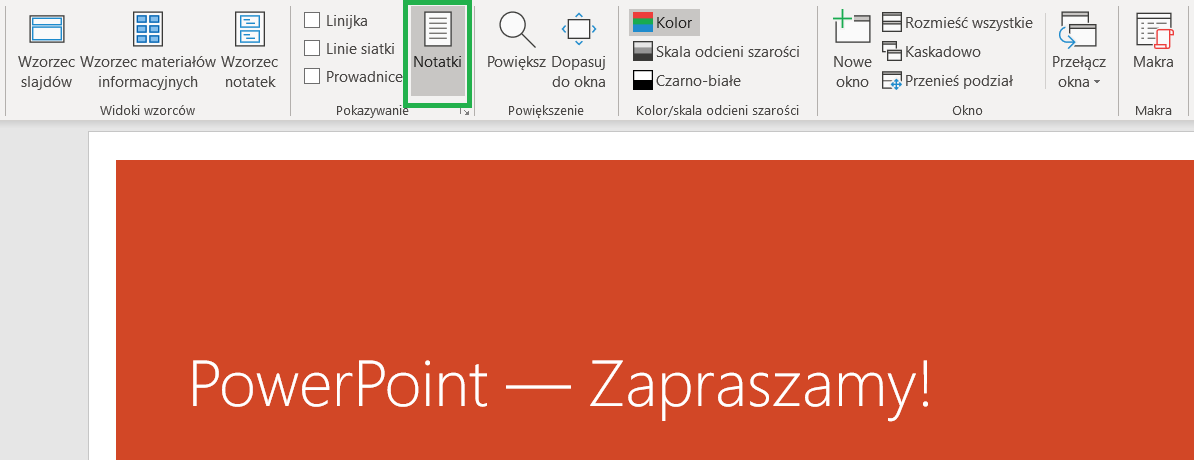
Po przejściu do Widoku Prezentera notatki wyświetlane będą obok lub pod naszym slajdem (w zależności od jego rozmiarów).
#2 Outlook: Organizowanie wiadomości w konwersacje
Organizowanie wiadomości w konwersacje to bardzo proste, ale stosunkowo rzadko stosowane przez moich znajomych rozwiązanie, które pozwala zaoszczędzić mnóstwo czasu i frustracji na poszukiwanie maili.
Wiadomości zorganizowane w konwersacje wyświetlają się podobnie jak np. na Gmailu (żeby nie powiedzieć: Messengerze): zostają zgrupowane w ułożone chronologicznie wątki, co ułatwia dostęp do historii danej wymiany. Zdecydowanie polecam.
Opcję włączamy w zakładce Widok – zobacz zrzut ekranu poniżej:

#3 Outlook: Tworzenie podfolderów w Skrzynce (Inboxie)
Rozwiązanie idealne, znów – podobne do tego, które oferuje Gmail, choć (moim zdaniem) znacznie przyjemniejsze w stosowaniu, ponieważ foldery w Inboxie tworzymy podobnie jak na windowsowym pulpicie. Wystarczy kliknąć prawym przyciskiem myszy w zakładkę skrzynki, a następnie wybrać opcję Nowy folder… Więcej na zrzucie ekranu poniżej:

#4 Outlook: Reguły
Wiadomości można umieszczać w folderach ręcznie; można też stworzyć reguły, które automatycznie przekierują wiadomość do odpowiadającego jej folderu w momencie odbioru. Do ustawień reguł można dobrać się z poziomu menu w pasku narzędzi:

Same reguły nie są trudne w konfiguracji; wprost przeciwnie – jest to dziecinnie proste, tym bardziej, że Outlook sam podpowie nam najlepsze rozwiązanie. Możemy skorzystać też z gotowych szablonów reguł (np. właśnie w celu przenoszenia wiadomości do określonych folderów w Inboxie).
#5 PowerPoint: Wyrównywanie elementów na slajdzie
Okej: czas na trochę magii. Aby wyrównać znajdujące się na slajdzie elementy, wystarczy zaznaczyć je wszystkie (Shift + klik), a następnie… wybrać opcję Rozmieść (Narzędzia główne > Rozmieść > wybieramy sposób rozmieszczenia elementów).
Koniec z dociąganiem poszczególnych pól do innych pól… nareszcie.
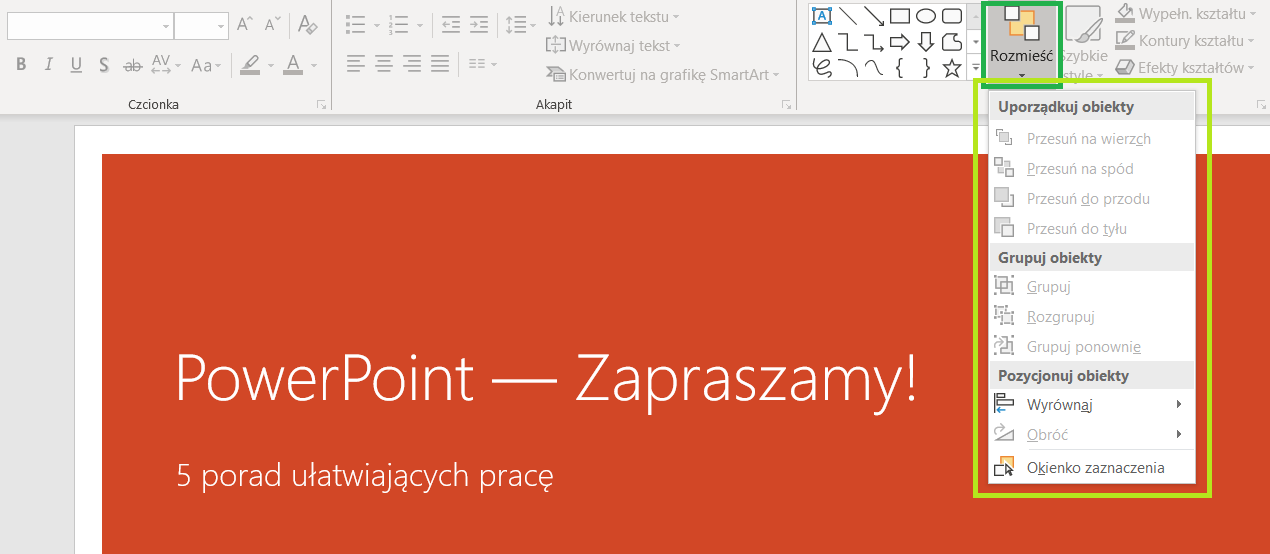
#6 PowerPoint: Własne animacje w PowerPoincie
Animacje w PowerPoincie mają niezasłużenie złą sławę. Dobrze wykorzystane, mogą znacząco wzbogacić prezentację. A w nowszych wersjach narzędzia Microsoft udostępnił użytkownikom funkcję tworzenia własnych animacji.
Jak się to robi? To proste. Zaznaczamy wybrany element, ten, który chcielibyśmy przemieścić, a następnie przechodzimy do zakładki Animacje. Tam klikamy przycisk „Rozwiń/Więcej”, a z rozwijanego menu wybieramy Ścieżkę niestandardową. A następnie, za pomocą rysowanej na ekranie linii, pokazujemy programowi, w jaki sposób powinien przemieścić dany fragment naszego pokazu.
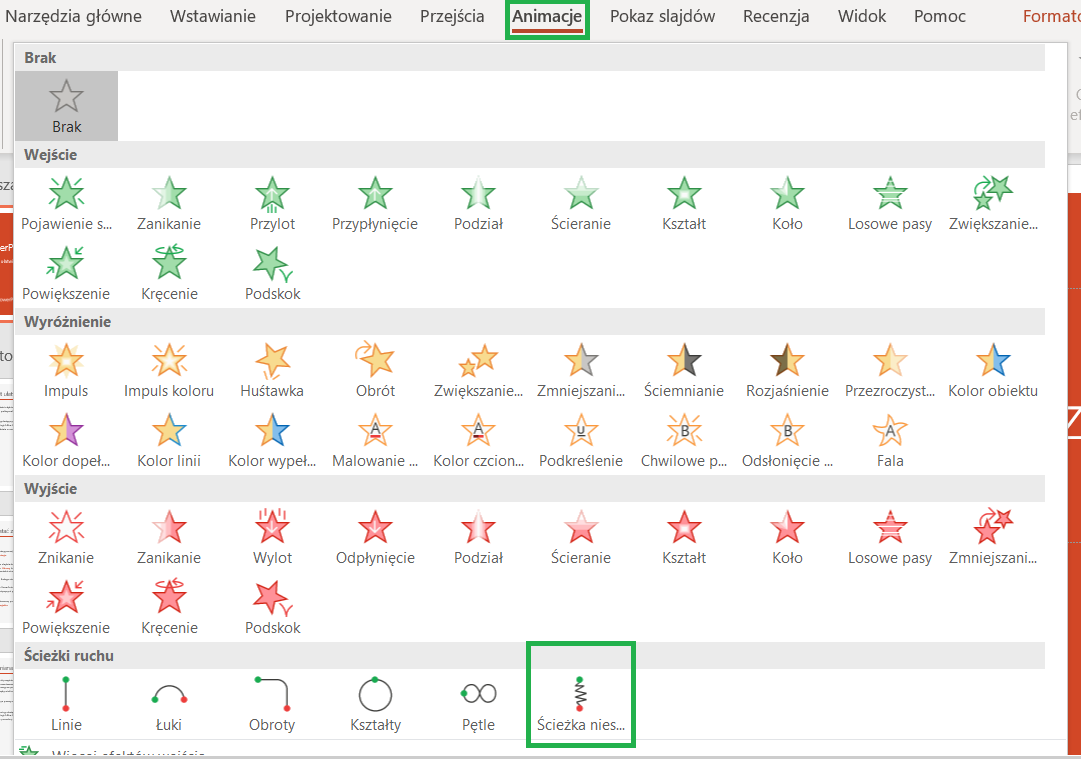
Ostrzeżenie: Możliwe, że myślę tak, ponieważ widziałem o jedną źle przygotowaną – źle animowaną – prezentację za dużo, niemniej lojalnie ostrzegam: zanim zaczniecie pokazywać własnoręcznie opracowanie animacje głodnym Waszej prezentacji tłumom, poćwiczcie to w domu.
#7 Outlook: Ukryte Do Wiadomości
Wszyscy korzystamy z opcji DW – czyli Do Wiadomości, która pozwala nam wysłać wiadomość do wielu osób jednocześnie, chociaż bezpośrednim adresatem pozostaje de facto jedynie osoba, której adres wpisaliśmy w polu DO. Możliwości wykorzystania DW w środowisku korporacyjnym są nieskończone; podobnie nieskończone są zasoby poświęconych tematowi memów.
Warto pójść o krok dalej i zbadać również opcję UDW, czyli Ukryte Do Wiadomości. Nasza wiadomość dotrze do każdego, kogo wpiszemy w tym polu – ale żaden z jej bezpośrednich adresatów nie zostanie o tym poinformowany. Pole to można wykorzystać także np. rozsyłając ankiety wewnętrzne: nie chcemy korzystać w tym celu z narzędzi do wysyłania mailingów, zależy nam też jednak na tym, by adresaci ankiet nie wiedzieli o sobie nawzajem.
Pole UDW jest domyślnie ukryte. Aby pokazało się pod DW, należy podczas pisania wiadomości przejść do zakładki Opcje, a następnie wybrać UDW.
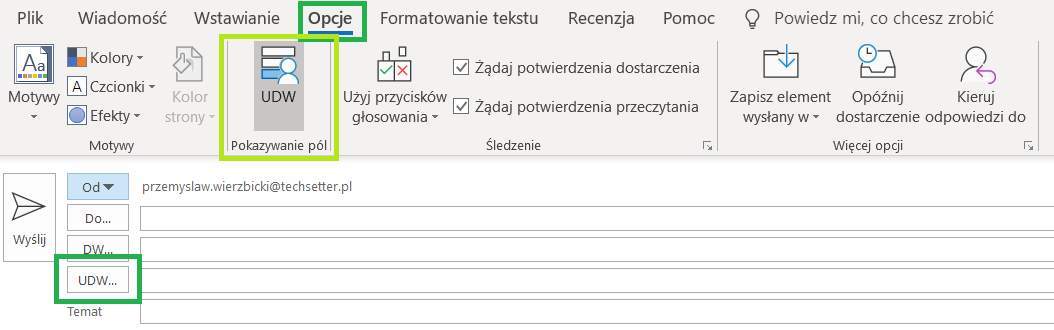
#8 Outlook: Odzyskiwanie usuniętych wiadomości
Chyba każdemu zdarzyło się kiedyś usunąć ważną wiadomość. Przeważnie wygląda to dość schematycznie: robisz typowe wiosenne porządki, a parę dni później okazuje się, że coś, co usunąłeś, staje się nagle absolutnie kluczowe.
Co wtedy?
Są na to sposoby. Microsoft przechowuje na swoich serwerach kopie wszystkich naszych wiadomości – i robi to jeszcze przez dłuższą chwilę po ich usunięciu. W celu ich przywrócenia musimy wejść w odpowiedni folder (np. Usunięte), a następnie wybrać na pasku narzędzi opcje Folderu, po czym kliknąć Odzyskaj elementy usunięte. Na ekranie wyświetli się lista usuniętych wiadomości; możemy wybrac te, które chcielibyśmy przywrócić.

Opcję tę możemy wyłączyć w Ustawieniach prywatności (Opcje > Ustawienia prywatności > i dalej), ale będziemy potrzebowali do tego uprawnień administracyjnych. Przeważnie ustawienia te pozostają pod kontrolą firm, dla których pracujemy.
#9 PowerPoint: Przydatne skróty klawiszowe
- B – wyciemnij ekran (podczas prezentacji). Warto korzystać: uwaga zebranych natychmiast wędruje w stronę prezentującego.
- H – wyświetl ukryty slajd (podczas prezentacji). Ukryty slajd zostanie wyświetlony tylko pod warunkiem, że jest on kolejnym slajdem w kolejności. Naciśnięcie Spacji pozwoli opuścić ten slajd i przejść dalej bez pokazywania go słuchaczom.
- Ctrl + P – rysuj (podczas prezentacji). Umożliwia rysowanie kursorem po slajdzie.
- Ctrl + G – grupuj zaznaczone elementy.
- Ctrl + strzałki – przesuń zaznaczony element. Element przesuwa się małymi skokami, co umożliwia zachowanie dość sporej precyzji przy przesuwaniu go na slajdzie.
- F5 – rozpocznij pokaz slajdów.
- Shift + F5 – rozpocznij pokaz slajdów od bieżącego slajdu.
- Shift + F9 – wyświetl linie siatki (może się przydać przy organizacji elementów na slajdzie).
#10 Outlook: Przydatne skróty klawiszowe
Skróty klawiszowe w Outlooku, przynajmniej te najważniejsze, mają głównie charakter nawigacyjny. Ich opanowanie (co nie musi nastąpić i prawdopodobnie nie nastąpi od razu) pozwoli znacząco zwiększyć efektywność pracy z narzędziem. Polecam uczyć się ich powoli, stopniowo przerzucając się z nawigacji za pomocą myszy na nawigację za pomocą skrótów. Po tygodniu-dwóch będziemy śmigać po narzędziu nawet 2-3x szybciej; po miesiącu będziemy w to mistrzem.
Poniżej przedstawiam najbardziej przydatne – te, które opanować należy na początku, ponieważ robią największą różnicę i mogą zaoszczędzić nam najwięcej czasu:
- Ctrl + N – nowa wiadomość/kalendarz/zadanie (w zależnosci od widoku).
- Ctrl + M – nowa wiadomość (niezależnie od widoku).
- Ctrl + Shift + B – przełącz widok na książkę adresową.
- Ctrl + Shift + I – przełącz widok na Inbox.
- Ctrl + Shift + O – przełącz widok na skrzynkę nadawczą (Outbox).
- F3 – wyszukaj.
- Ctrl + 1 – widok Poczty.
- Ctrl + 2 – widok Kalendarza.
- Ctrl + 3 – widok Kontaktów.
- Ctrl + 4 – widok Zadań.
- Ctrl + 5 – widok Notatki.
- Strzałki – przechodzenie pomiędzy wiadomościami.