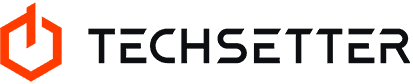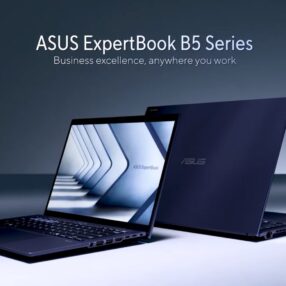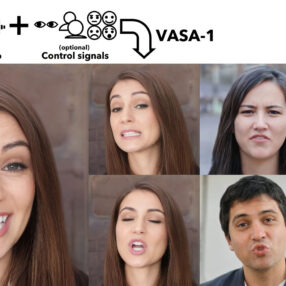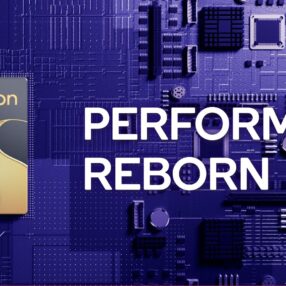Przychodzi taki czas w życiu laptopa, że jego użyteczność zaczyna spadać. Z różnych przyczyn: a to stary dysk niedomaga, a to system zaczyna prosić o reinstalację. Albo kończy się miejsce na dysku i przydałoby się więcej RAM-u. Niestety, czasami możliwości rozbudowy laptopa są, na pierwszy rzut oka, żadne. Grafiki nie wymienimy, procesora nie wymienimy, dysku nierzadko dołożyć się nie da. Czy to oznacza, że nasz elektroniczny przyjaciel niedługo będzie musiał odejść na zasłużoną emeryturę?
Dzisiaj skupimy się na kwestii pojemności naszego magazynu na dane. W laptopach z niższych półek cenowych oraz w modelach nieco starszych, często możliwości rozbudowy konfiguracji dyskowej były albo skrajnie ograniczone, albo praktycznie żadne. Właściciel takiego komputera nierzadko stawał przed niełatwym dylematem: Mam dysk HDD 500 GB, ale brakuje mi już miejsca na nim. A poza tym system i programy uruchamiają się trochę za długo, więc fajnie byłoby mieć nośnik SSD. Ale SSD większy niż, na przykład, 500 GB to całkiem spory wydatek. Terabajtowy HDD jest stosunkowo tani, ale znowu wrócę do wolnego dysku… Pewnie, jest jeszcze alternatywa w postaci nośnika hybrydowego – SSHD – ale tutaj stoi się okrakiem pomiędzy prędkością i pojemnością dysku a ceną, z czego ani pierwsze, ani drugie szczególnie atrakcyjne nie będzie.
Jak wiadomo, nie wszystkie rzeczy w życiu są za darmo. Dlatego podarowanie naszemu laptopowi drugiej młodości może się wiązać z koniecznością zakupu pewnych elementów. Wciąż jednak wydamy sporo mniej pieniędzy niż w przypadku nowego notebooka.
Porządek na dysku to podstawa
Niektórych pewnie przeraża sama myśl o konieczności zagłębienia się w czeluściach dysku C i sprawdzenia co zdołaliśmy przez lata tam zgromadzić. . No cóż – jeżeli chcemy zyskać nieco przestrzeni i pozbyć się wciąż zalegających „śmieci”, będzie trzeba będzie się przemóc. Sprawdźmy najpierw listę zainstalowanych programów i upewnijmy się, że wszystkie są nam niezbędne. Najlepiej będzie posłużyć się listą, która znajdziemy w Panelu Sterowania, w menu Programy.
Czas zabrać się za poważniejszą kwestię – usunięcie „śmieci” z naszego dysku. Największym z nich może okazać się folder o nieco tajemniczej nazwie: Windows.old. Zazwyczaj zajmuje on od kilkunastu do kilkudziesięciu gigabajtów na partycji systemowe. „Windows.old” to folder powstający po aktualizacji systemu, a zawiera pliki z poprzedniej instalacji systemu. Za ich pomocą można przywrócić poprzednią wersję, jeżeli po aktualizacji system pracuje niestabilnie lub po prostu nie podobają ci się wprowadzone zmiany. Tak więc, jeżeli po aktualizacji wszystko działa, system jest stabilny i chcesz zostać w nowej wersji, możesz Windows.old po prostu usunąć.
Jeżeli i to nas nie usatysfakcjonowało, możemy skorzystać z prostych programów pomagających w zarządzaniu plikami, które system magazynuje, ale na dłuższą metę są niepotrzebne. Jednym z takich programów jest CCleaner, pozwalający nie tylko na wyczyszczenie folderu Kosz (o którym nieraz zapominamy) oraz plików tymczasowych (Temp), ale też magazynu na „ciasteczka” przeglądarki i inne. Znajdziemy w nim także skaner rejestru systemu. Dzięki niemu w łatwy sposób możemy pozbyć się przy okazji błędnych ścieżek i wpisów w systemowym rejestrze.
Wciąż mało miejsca…
No cóż, chyba trzeba będzie pomyśleć o dodatkowym dysku… A to jest wykonalne nawet, jeżeli w naszym laptopie znajduje się jedna kieszeń na dysk 2,5-calowy. I nie chodzi nam tutaj o najprostsze rozwiązanie w postaci dysku zewnętrznego podpinanego za pomocą USB. Chodzi nam o wykorzystanie akcesorium bardzo popularnego w starszych laptopach i praktycznie już niespotykanego w modelach nowych – napędu dysków optycznych. A konkretniej – nie chcemy korzystać z samego napędu, a ze slotu dla niego przeznaczonego.
W większości laptopów z napędem optycznym, dodatek ten możemy bez większego problemu zdemontować. W tym momencie zyskamy miejsce na bardzo przydatne akcesorium dodatkowe – kieszeń na dysk 2,5-calowy. Możemy w niej zainstalować dowolny nośnik magnetyczny lub półprzewodnikowy w tym właśnie formacie.
W naszym krótkim poradniku skorzystamy z zatoki DIREBAY firmy DIREFOX, gdyż, po prostu, jest solidnym i całkiem przemyślanym elementem. Wygląda dużo lepiej niż zwykłe zatoki, wykonana jest w głównej mierze z pomalowanego na czarno aluminium, obsługuje interfejs SATA III (przez co dysk będzie pracował z taką samą prędkością, jaką zapewnia klasyczna wnęka we wnętrzu notebooka) oraz HotSwap. DIREBAY posiada też inne przydatne funkcje, ale o tym później. Trzeba też docenić starania firmy w kontekście samego zapakowania produktu. Estetyczna kopertka z czarnego kartonu z dużym logo producenta na pewno prezentuje się lepiej niż zwykłe, szare pudełko. Wewnątrz koperty znajdziemy bay oraz wszystkie niezbędne akcesoria do zainstalowania dysku w kieszeni napędu, włącznie z niewielkim narzędziem do podważania zatrzasków. Laptopem zaś, który posłuży nam za materiał do testów jest Dell Vostro 3568 dysponujący tylko jednym miejscem na nośnik 2,5-calowy oraz napędem DVD.
Montaż
Zainstalowanie bay’a w laptopie jest bajecznie proste i nawet osoby o ograniczonych umiejętnościach technicznych bez problemu sobie poradzą. Tak naprawdę wystarczy:
- Wykręcić z laptopa śrubkę trzymającą napęd optyczny. Do tego zazwyczaj wystarcza śrubokręt krzyżakowy.



- Zainstalować w kieszeni nowy dysk twardy – z tym etapem również nikt nie powinien mieć najmniejszych problemów. Dysk w kieszeni instalujemy bez potrzeby sięgania po jakiekolwiek narzędzia. W boczne, niewielkie otwory dysku wkładamy czerwone zaślepki, które znajdziemy w pudełku z zatoką, a następnie umieszczamy nośnik w kieszeni. Zaślepki mają za zadanie ustabilizować dysk wewnątrz zatoki.



- Niezbędne może okazać się też przesunięcie mechanicznych przełączników, które znajdziemy z boku obudowy, tak aby pasowały pod daną markę. W naszym przypadku będzie ustawienie w pozycji B i C. Instrukcję można znaleźć na stronie producenta.

- Ostrożnie wsuwamy DIREBAY w slot po dysku optycznym… i voila!




- Opcjonalne: przełożyć zaślepkę z napędu DVD na kieszeń (przyrząd, który nam to ułatwi znajdziemy w kopercie z akcesorium)
Tylko tyle!
Nie musimy się przy tym obawiać, czy zatoka będzie stabilna wewnątrz notebooka. Po pierwsze – ma ona kształt i wymiary standardowej kieszeni z napędem optycznym – 9,5mm. Poza tym, DIREBAY posiada dwa sprężynujące paski mające za zadanie ustabilizować gadżet i nie pozwalać mu na ewentualne przemieszczanie się w obudowie.
Jak już wspomnieliśmy wcześniej, DIREBAY obsługuję technologię HotSwap. Daje to możliwość podłączania i odłączania dysku w każdym momencie bez potrzeby instalowania jakichkolwiek sterowników, czy zamartwiania się o to, czy dysk lub znajdujące na nim dane się nie ulegną uszkodzeniu. To zaś, w razie potrzeby, umożliwi szybką wymianę kieszeni z dyskiem na napęd optyczny. Nie musimy rezygnować z jednego urządzenia kosztem drugiego. Poza tym, jak już wspomnieliśmy, DIREBAY w większości wykonany jest z aluminium, więc i o jego odporność na wielokrotne wkładanie i wysuwanie zatoki nie będziemy musieli się martwić.
Podsumowanie
Niby zatoka na dysk, którą można zamontować zamiast napędu CD/DVD to nic nowego, ale jednak nasze doświadczenie pokazuje, że korzystanie z takiego rozwiązania jest rzadkością. Być może z lęku, że musimy zrezygnować z czegoś, z czego od czasu do czasu zdarzy nam się skorzystać. Zatoka DIREBAY pokazuje, że są obawy nieuzasadnione. Jest banalnie łatwa w instalacji i deinstalacji, przez co daje nam możliwość nieskrępowanego zmieniania wyposażenia naszego laptopa. DIREBAY obsługuje też interfejs SATA III, dzięki czemu dysk nie będzie „dławiony” wolniejszym interfejsem.
No i przede wszystkim zyskujemy dwa dyski! A to umożliwia przechowywanie dużo większej ilości danych lub zrobienie łatwo dostępnej kopii zapasowej naszego systemu lub wyników pracy na zewnętrznym nośniku, który w każdym momencie można wypiąć lub podłączyć do laptopa.